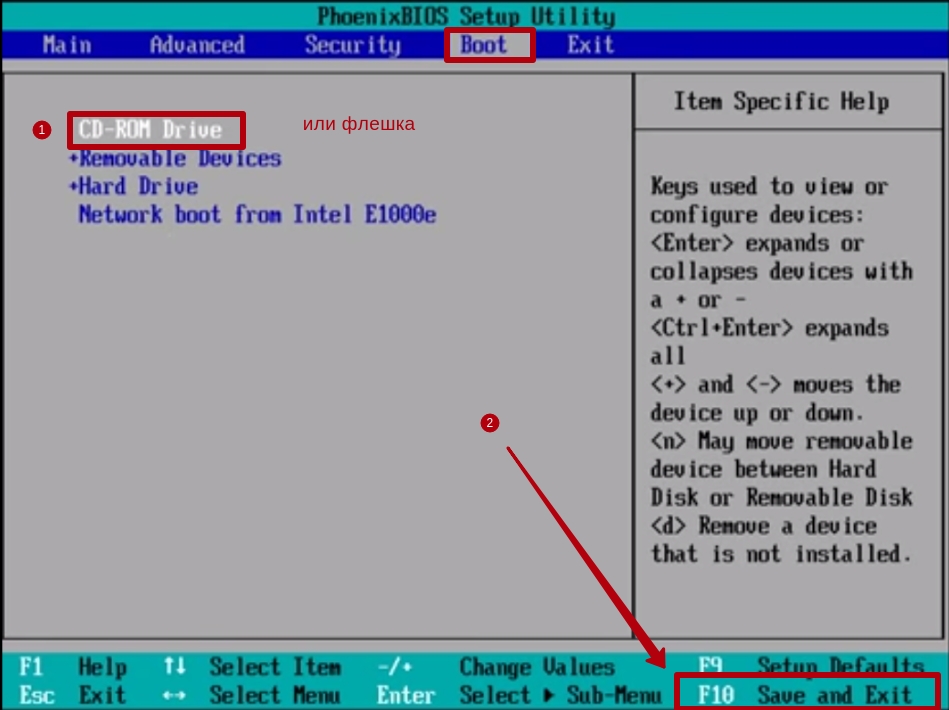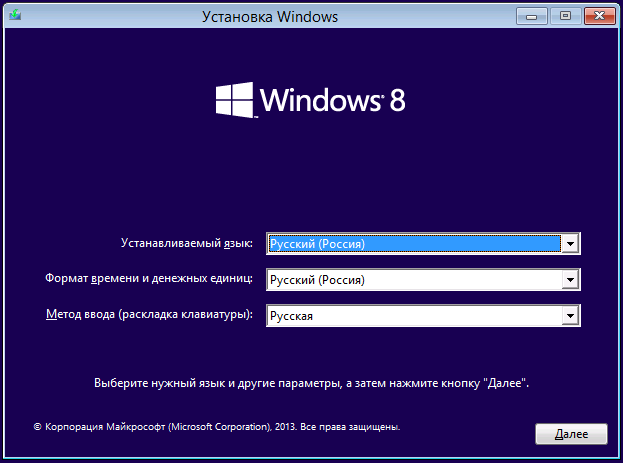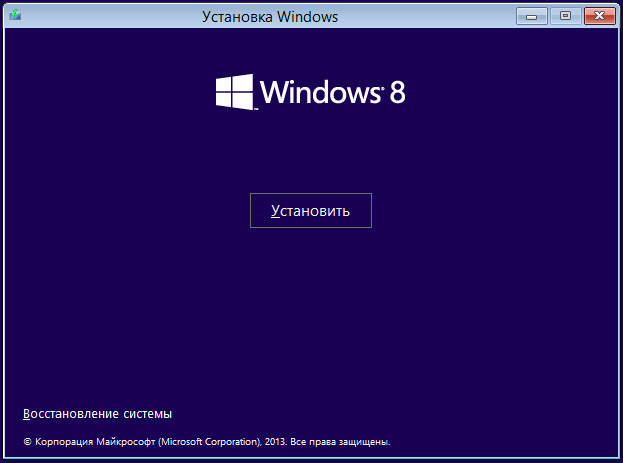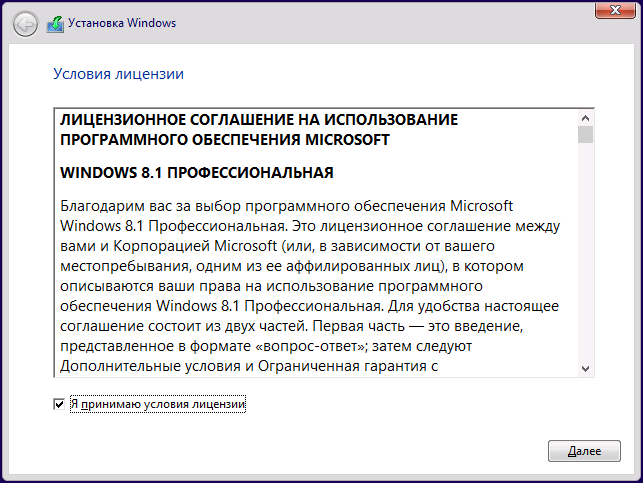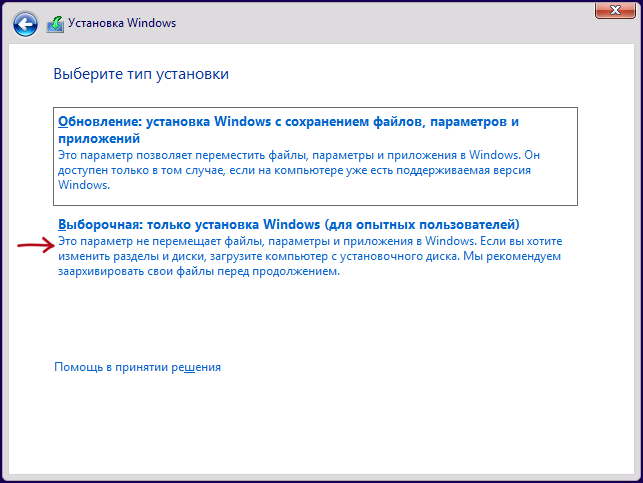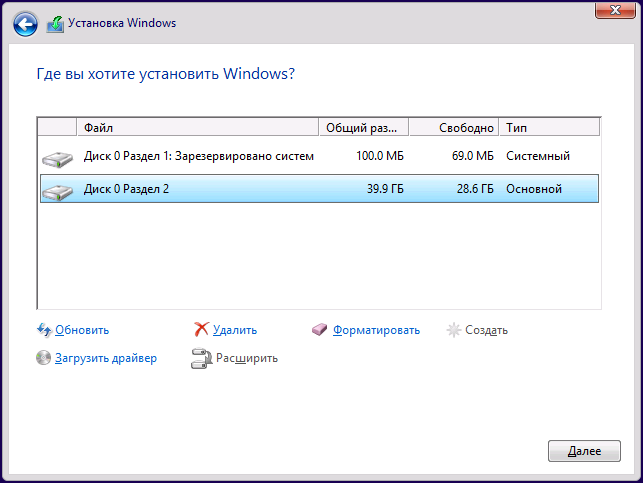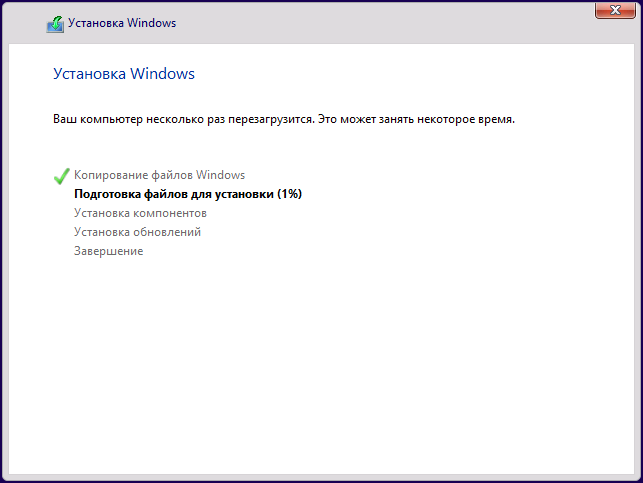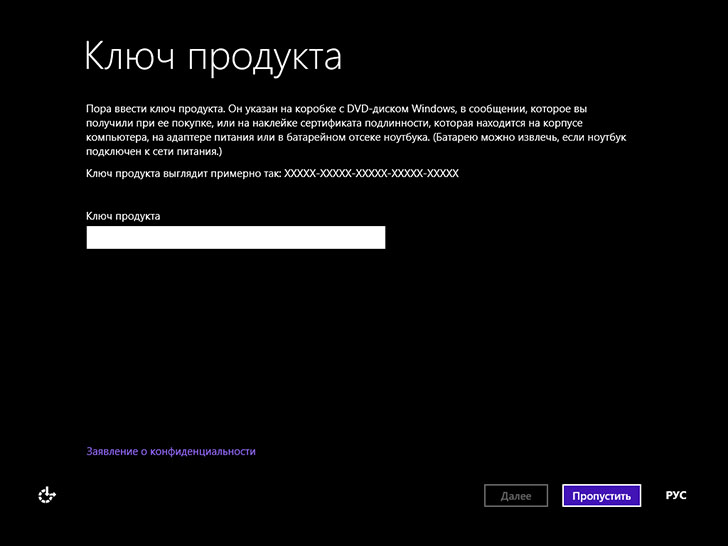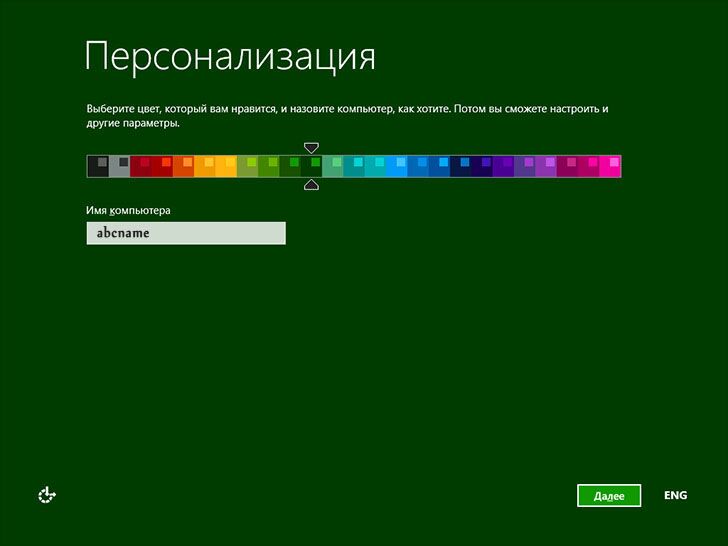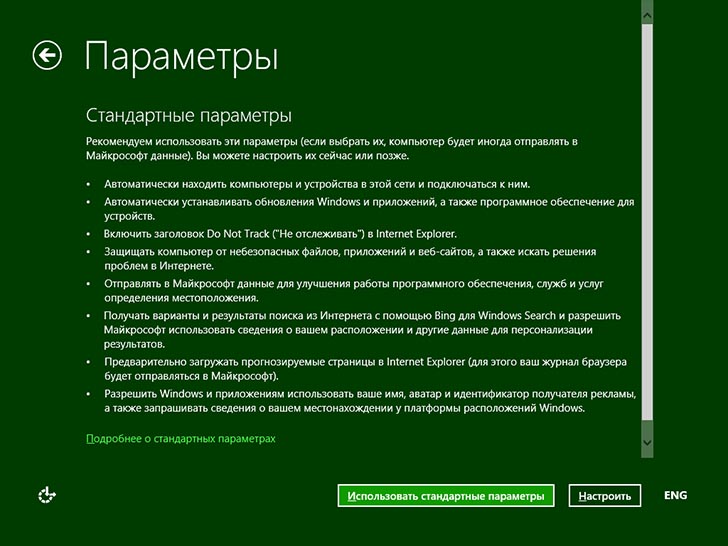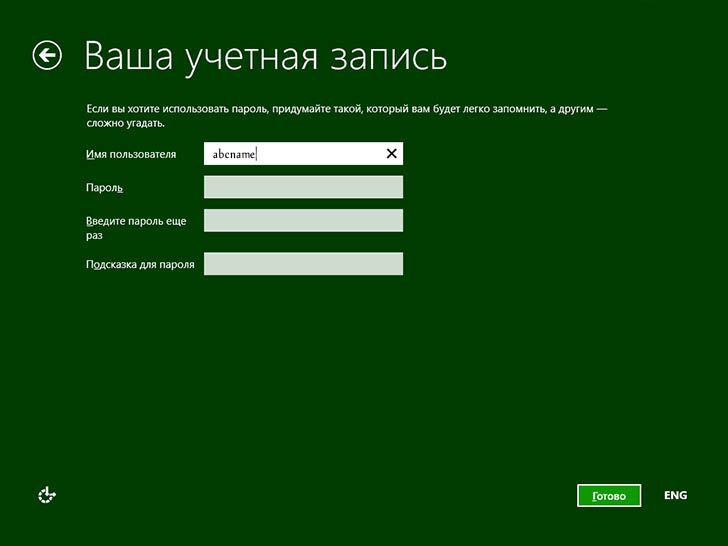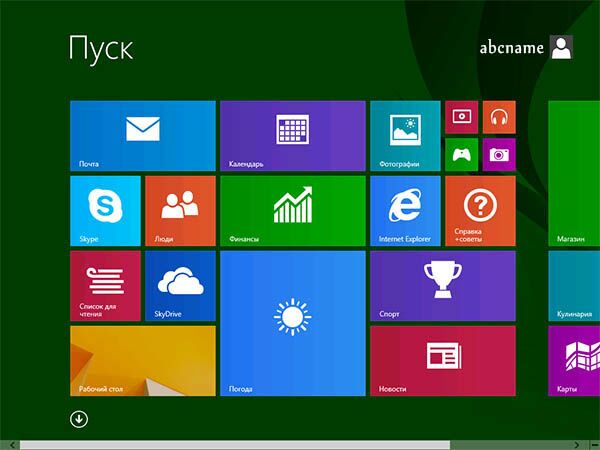Как установить windows 8.1
Установка windows 8.1
Для начала заходим в биос и выставляем загрузку с CD или флешки, как кому удобно устанавливать.
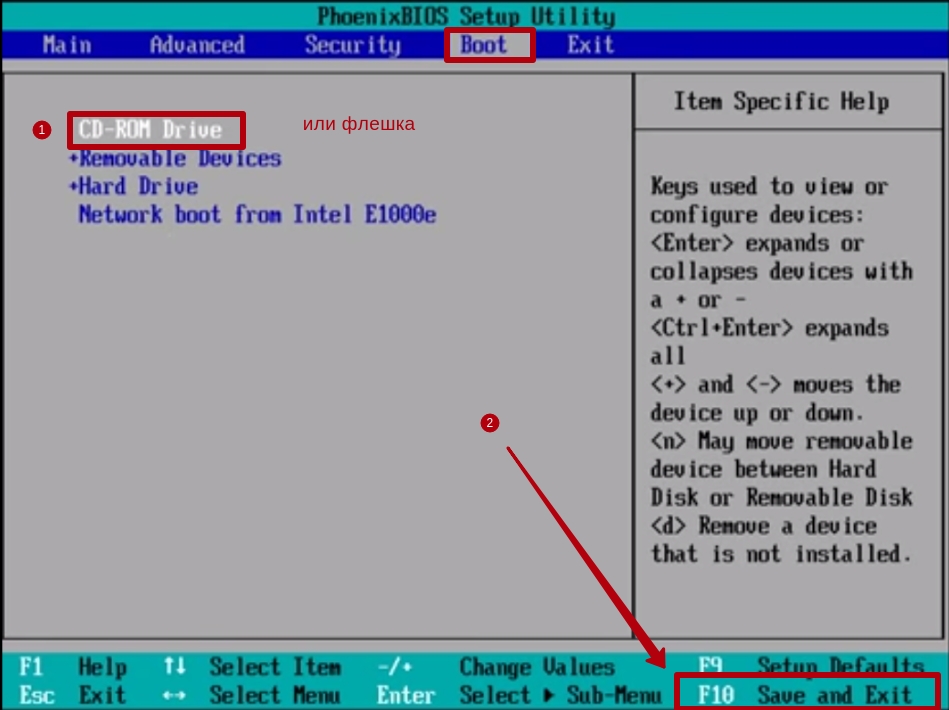
После перезагрузки на черном экране вы увидите надпись «Press any key to boot from CD or DVD», нажмите любую клавишу при ее появлении и подождите завершения процесса подготовки к установке.
Выбираем язык установки и самой системы и нажимаем кнопку «Далее».
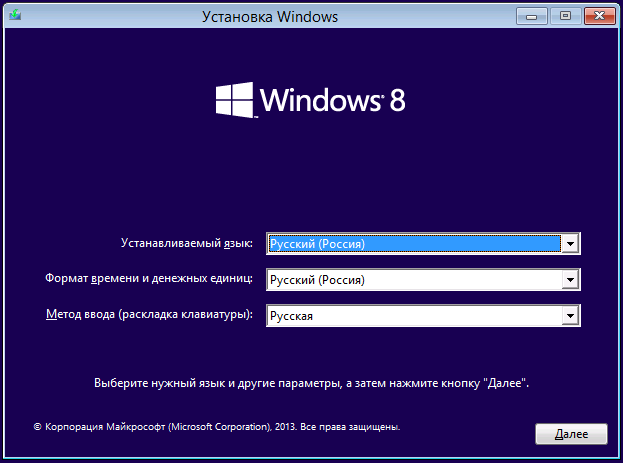
Следующее, что вы увидите — это кнопка «Установить» в середине окна, ее и следует нажать для продолжения установки Windows 8.1.
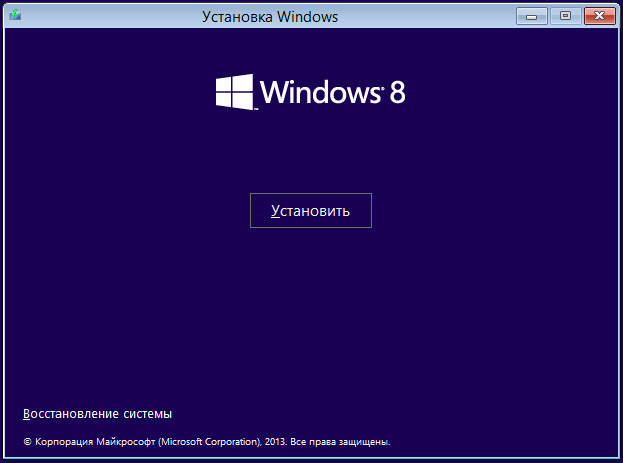
Прочтите условия лицензионного соглашения и, если хотите продолжить установку, согласитесь с ними.
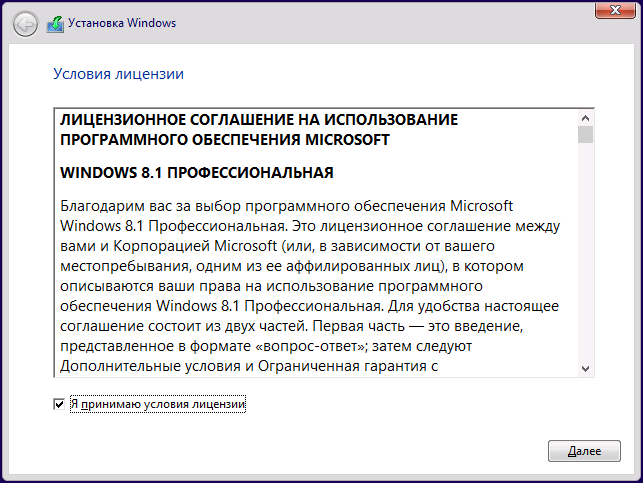
Далее следует выбрать тип установки. В данном руководстве будет описана чистая установка Windows 8.1, так как этот вариант является более предпочтительным, позволяя избежать перенос проблем предыдущей операционной системы в новую. Выбираем «Выборочная установка».
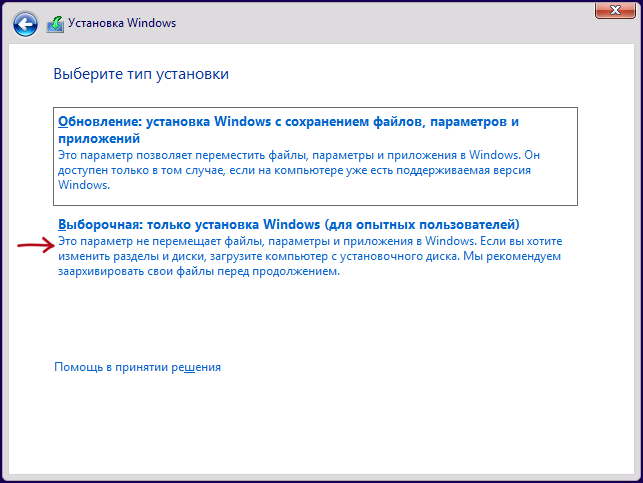
Следующий этап — это выбор диска и раздела для установки. На изображении выше можно увидеть два раздела — один служебный на 100 Мб, и системный, на который мы установим Windows 8.1, просто нажмите на раздел(выделите его, если нужно форматируете и создаете раздел на все пространство) и нажмите кнопку далее
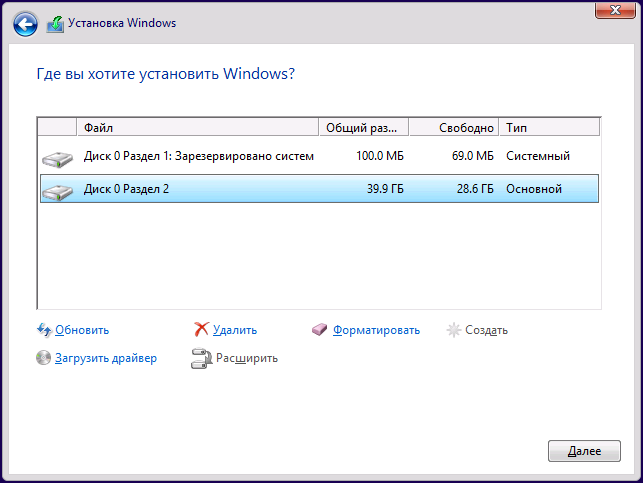
После выбора раздела и нажатия кнопки «Далее» нам предстоит подождать в течение какого-то периода времени, пока ОС будет устанавливаться. По окончании, компьютер перезагрузится: желательно сразу при перезагрузке установить в BIOS загрузку с системного жесткого диска. Если же вы этого не успели сделать, просто ничего не нажимайте при появлении сообщения «Press any key to boot from CD or DVD».
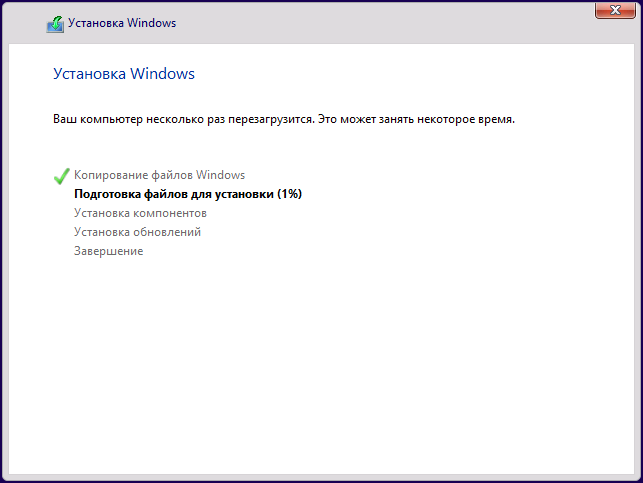
После перезагрузки установка продолжится. Сначала вас попросят ввести ключ продукта (если вы не ввели его ранее). Здесь можно нажать «Пропустить», но учтите, что активировать Windows 8.1 по завершении все равно придется.
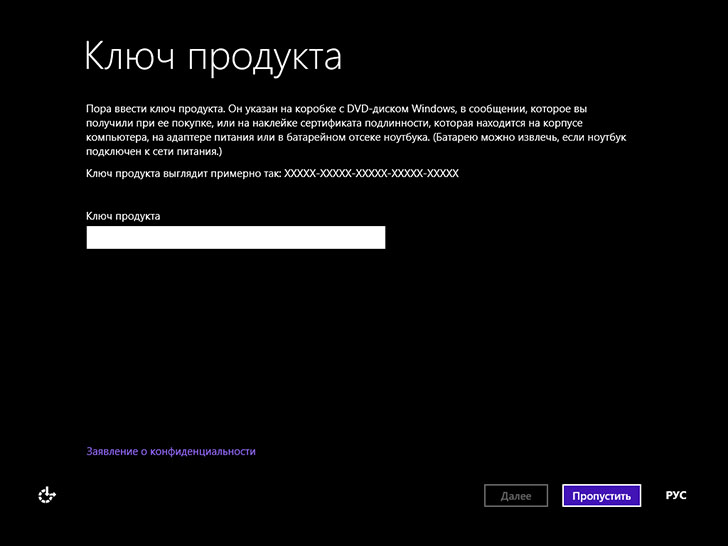
Следующий этап — выбрать цветовую гамму и указать имя компьютера (оно будет использоваться, например, при подключении компьютера к сети, в вашем аккаунте Live ID и т.д.)
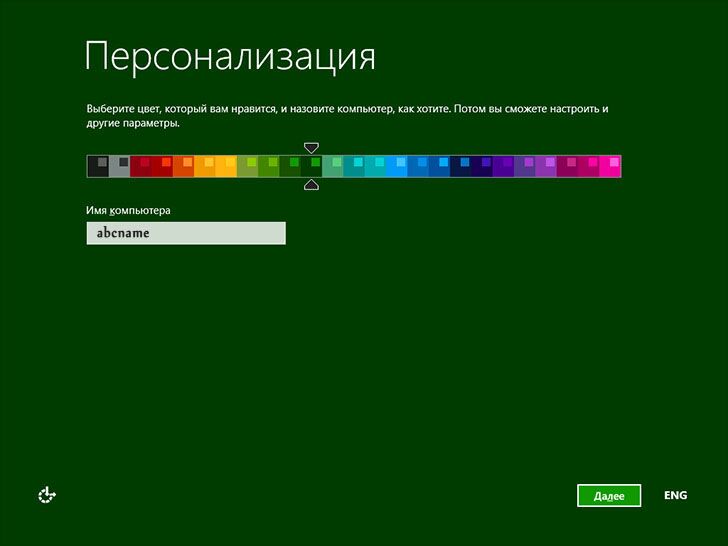
На следующем экране вам предложат установить стандартные параметры Windows 8.1, либо же настроить их по собственному желанию.
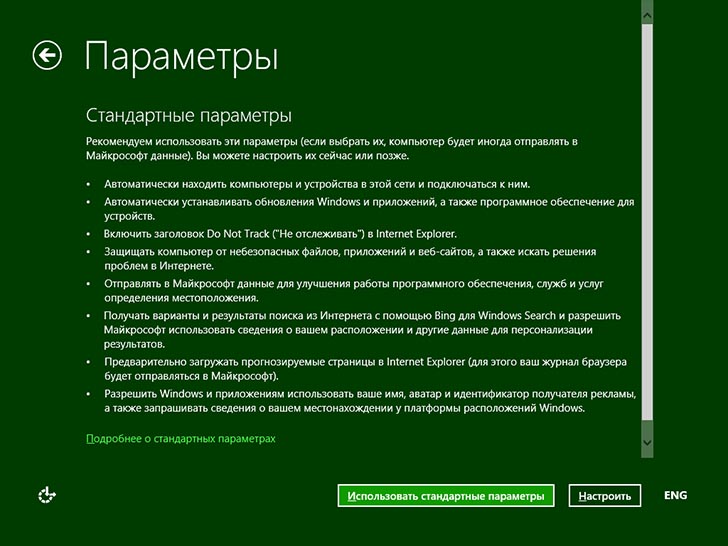
И последнее, что потребуется сделать — ввести имя пользователя и пароль (пароль необязателен) для локальной учетной записи. Если компьютер подключен к Интернету, то по умолчанию вам предложат создать учетную запись Microsoft Live ID или ввести данные уже существующей — адрес электронной почты и пароль.
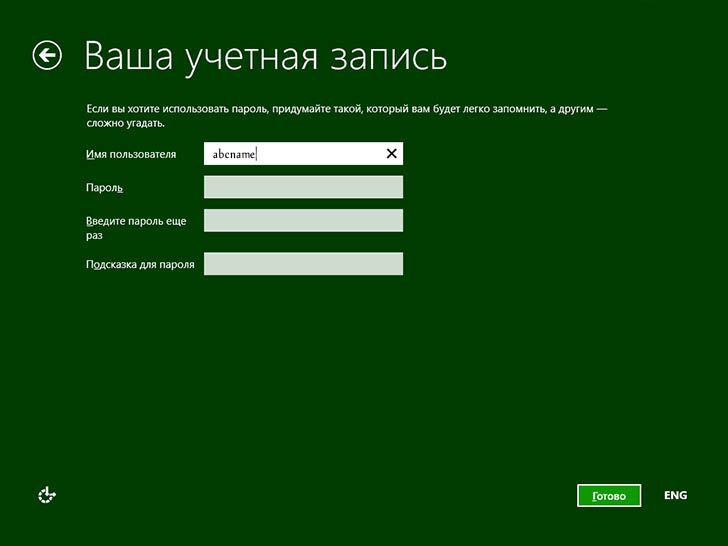
После того, как все перечисленное сделано, остается немного подождать и через короткое время вы увидите начальный экран Windows 8.1, а при начале работы — некоторые подсказки, которые помогут вам быстрее освоиться.
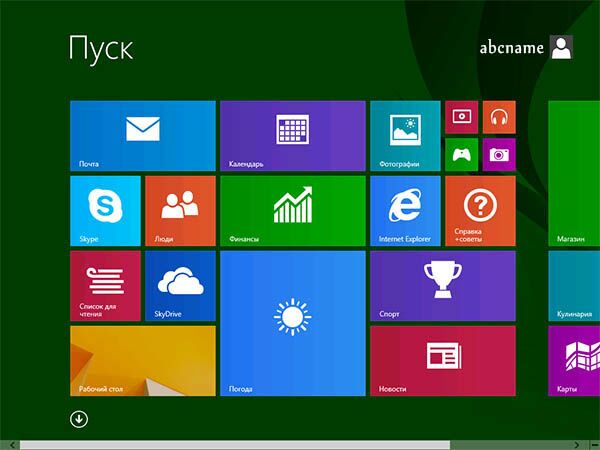
Спасибо за внимание.