Как установить Ubuntu 14.04 на персональный ПК?
ГлавнаяSupportАдминистраторамУстановка linux, windowsКак установить Ubuntu 14.04 на персональный ПК?
Как установить Ubuntu 14.04 на персональный ПК? Установка Ubuntu 14.04
Установка Ubuntu 14.04
Для начала заходим в биос и выставляем загрузку с CD или флешки, как кому удобно устанавливать.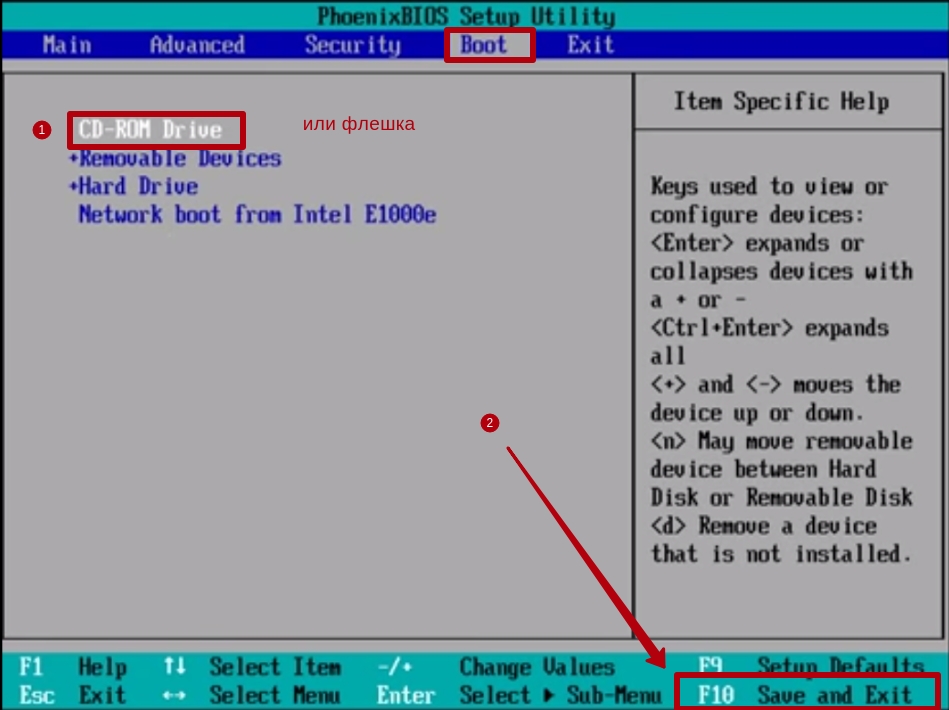
После того, как компьютер загрузился с установочной флешки или диска, вы увидите такое окно:
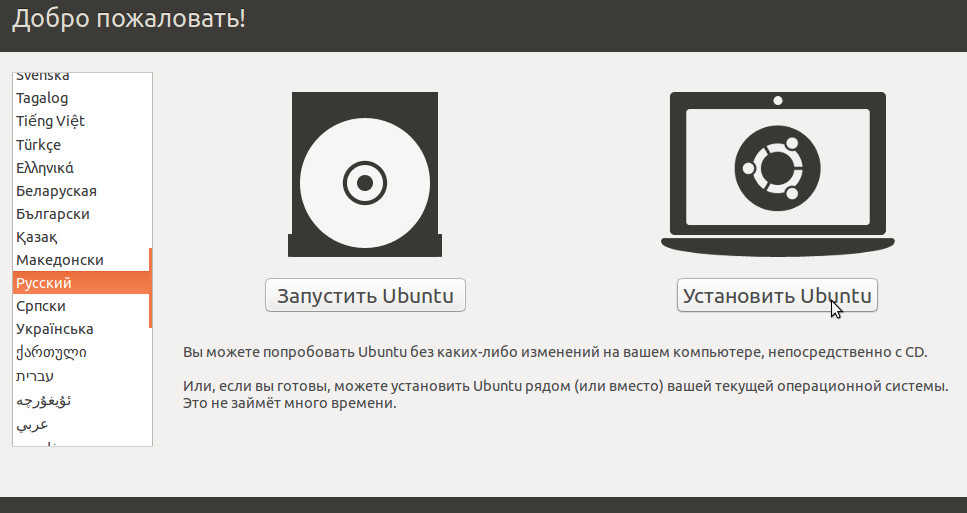
Здесь необходимо выбрать русский язык в левом меню и нажать на кнопку "Установить Ubuntu", и вы перейдете подготовке к установке Ubuntu:
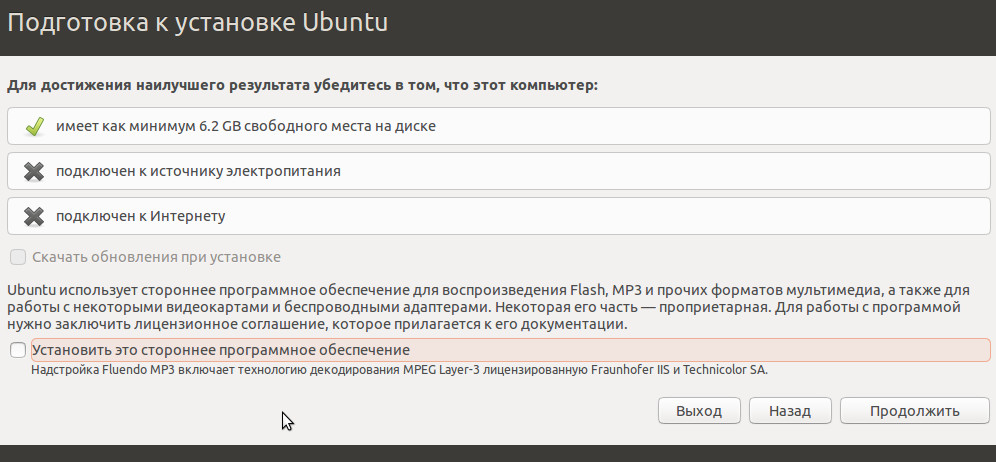
Здесь программа установки сообщит вам, достаточно ли свободного места на вашем жестком диске для установки системы, подключен ли компьютер к электрической сети (во избежание неожиданностей, лучше подключить ваш ноутбук к розетке), и также имеется ли доступ к интернету.
Подключение к интернету необходимо, чтобы иметь возможность обновить систему сразу же после ее установки, еще до первого запуска. Если у вас есть безлимитный доступ в интернет, рекомендуется подключиться к интернету и отметить галочкой пункт "Скачать обновления при установке". Подключение к Wi-fi можно выполнить с помощью значка сети в правом верхнем углу экрана, рядом с часами.
Пункт "Установить это сторонее программное обеспечение" установит в систему некоторые кодеки для воспроизведения мультимедиа-форматов. По-умолчанию они не устанавливаются в систему из-за патентных ограничений в некоторых странах. Жмем "Продолжить" и переходим к выбору "типа установки":
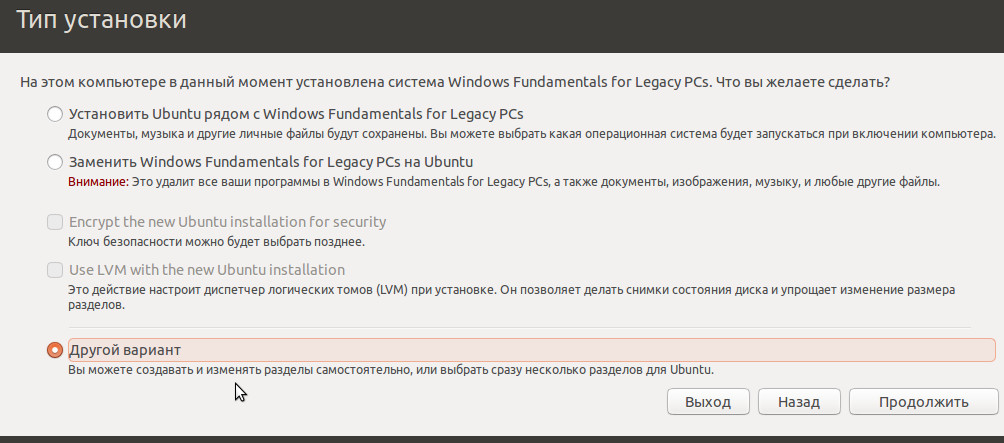
Здесь нам предлагается 3 варианта:
Установить Ubuntu рядом с Windows. В этом случае программа установки автоматически уменьшит ваш раздел с Windows, создаст на образовавшемся пустом месте новый раздел диска и установит туда Ubuntu. Не смотря на кажущуюся простоту и удобство я НЕ РЕКОМЕНДУЮ использовать этот способ, т.к. в этом случае вы не имеете контроля над тем, какой именно раздел диска уменьшить (если их несколько) и сколько места отвести для Ubuntu.
Заменить Windows на Ubuntu. В этом случае вы потеряете не только Windows, но и вообще ВСЕ ДАННЫЕ на своем компьютере. Этот пункт следует выбирать только если вам действительно ничего не нужно сохранить на вашем жестком диске, и работать на компьютере вы собираетесь только с Ubuntu. При выборе этого типа установки у вас включиться возможность выбора 2х дополнительных опций:
Зашифровать новую установку Ubuntu (Encrypt the new Ubuntu installation) - это значит, что весь раздел с Ubuntu будет полностью зашифрован. Это немного уменьшит производительность жесткого диска, но никто не сможет прочитать ваши данные извне Ubuntu не зная вашего пароля, или подключив ваш жесткий диск к другому компьютеру. Для начинающих пользователей этого делать я НЕ рекомендую во избежания затруднений если вы захотите потом все переделать.
Использовать LVM для новой установки Ubuntu (Use LVM with the new Ubuntu installation) - включает менеджер логических томов LVM - начинающим пользователям это лучше не трогать, а так как наша статья предназначена именно для начинающих, мы здесь останавливаться и объяснять ничего не будем =).
Другой вариант. Позволяет самостоятельно определить структуру ваших дисков и разделы для установки. Именно этот метод мы и будем использовать. Выбираем "Другой вариант", жмем "продолжить" и переходим к самому важному шагу.
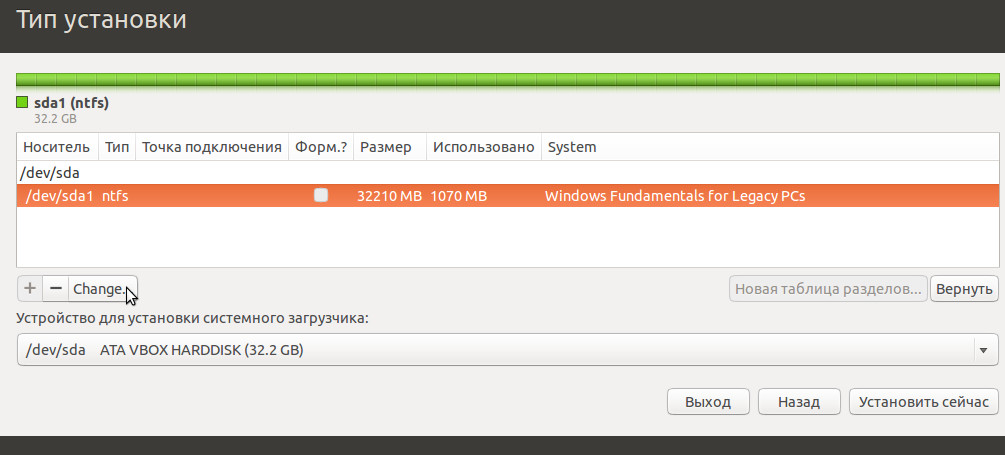
Дальше разбить диски, создаем по аналогии: отдел для свапа, корень и home.
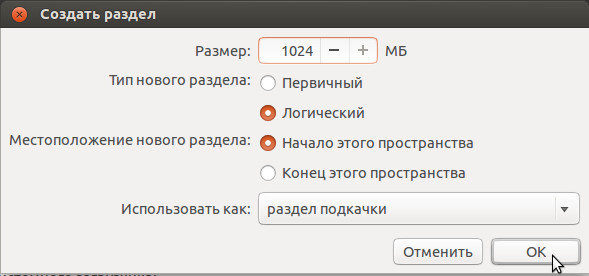
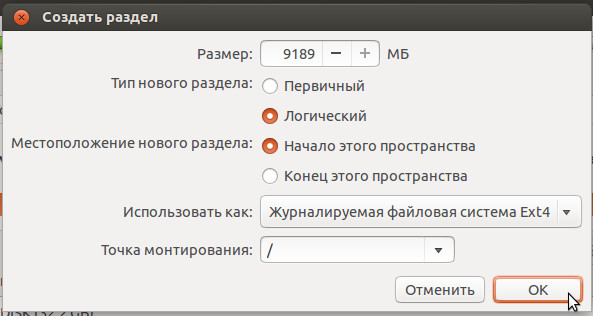
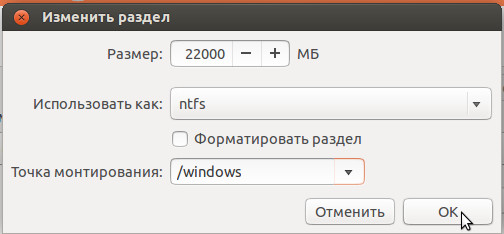
Смотрим, что у нас получилось! У вас она должна быть примерно такой же. Здесь мы должны еще раз убедиться, что галочка "Форматировать?" стоит только у раздела ext4 с точкой монтирования "/" и ни в коем случае не должна стоять у тех разделов, на которых вы хотите сохранить свои данные.
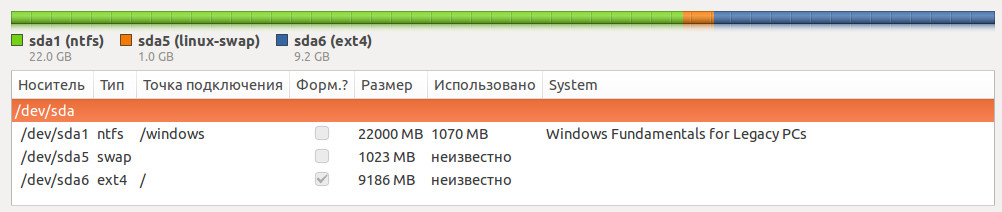
Жмем на "Установить сейчас" и программа установки начинает вносить изменения в структуру разделов вашего жесткого диска и копировать файлы Ubuntu на диск. А в это время мы отвечаем на второстепенные вопросы:
"Где вы находитесь?" - вопрос для определения часового пояса и региональных стандартов. Если вы не в указанном по-умолчанию месте, то можно щелкать по карте, а можно вводить название местности на английском.
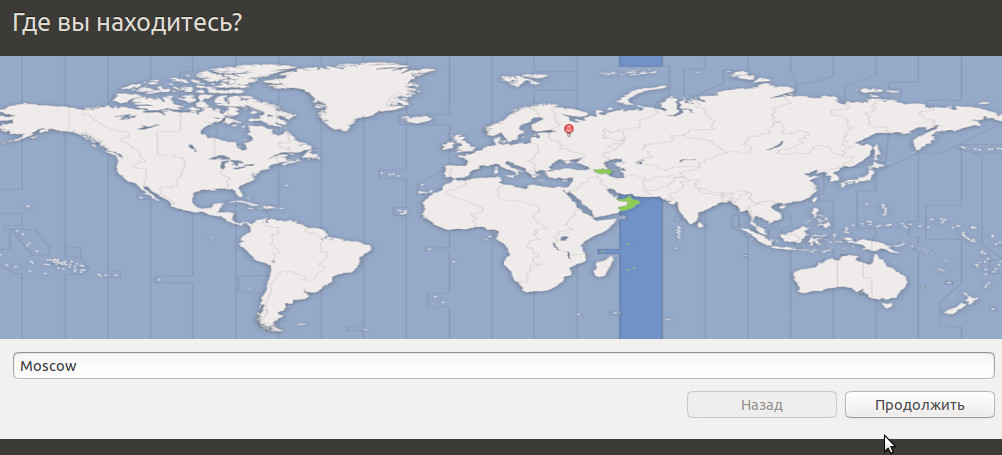
Далее выбираем раскладку клавиатуры. Если вам необходимо использовать больше двух раскладок, то дополнительные можно добавить после установки.
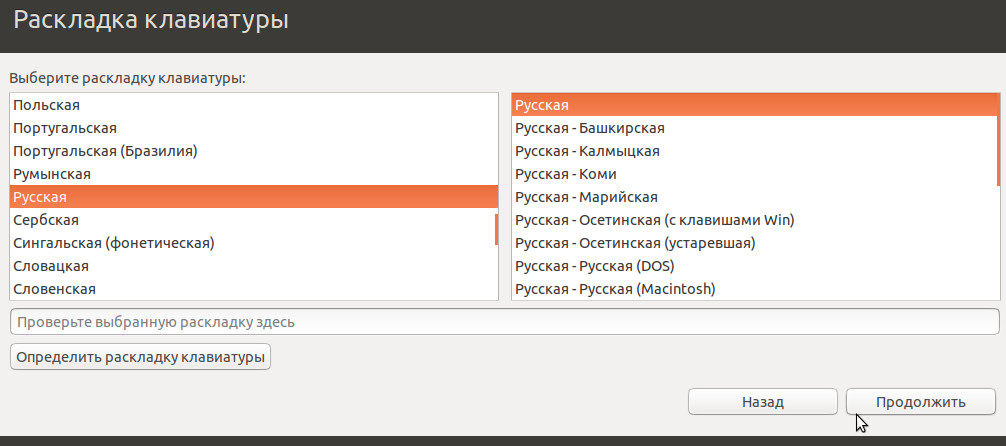
На вопрос "Кто вы?" вы должны написать свое настоящее имя (ну или какое угодно имя на ваш вкус), имя компьютера в сети (его можно не менять и оставить как есть), имя пользователя - то есть ваш логин, с помощью которого вы будете авторизироваться на компьютере и пароль.
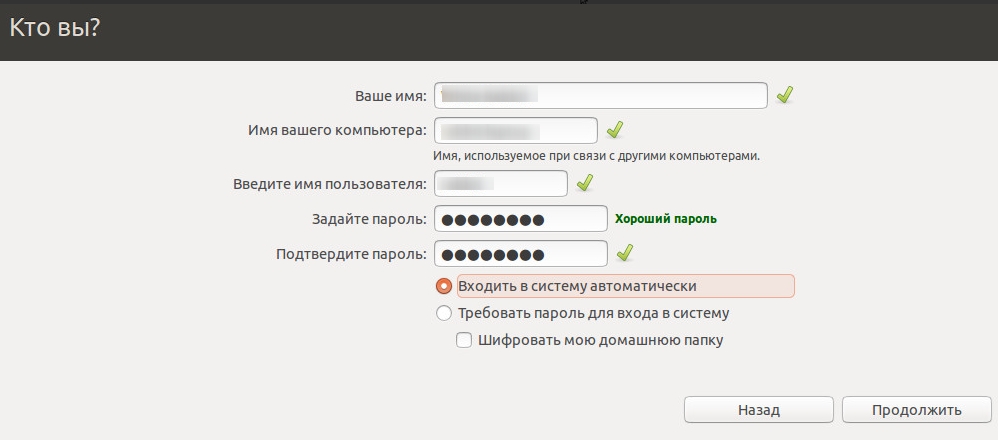
Вот и все! Осталось только подождать, когда завершиться копирование файлов Ubuntu и обновление системы (если вы выбрали соответствующий пункт на первом этапе установки). После завершения работы, программа установки предложит вам перезагрузку компьютера для того, чтобы войти в свою новую систему Ubuntu!
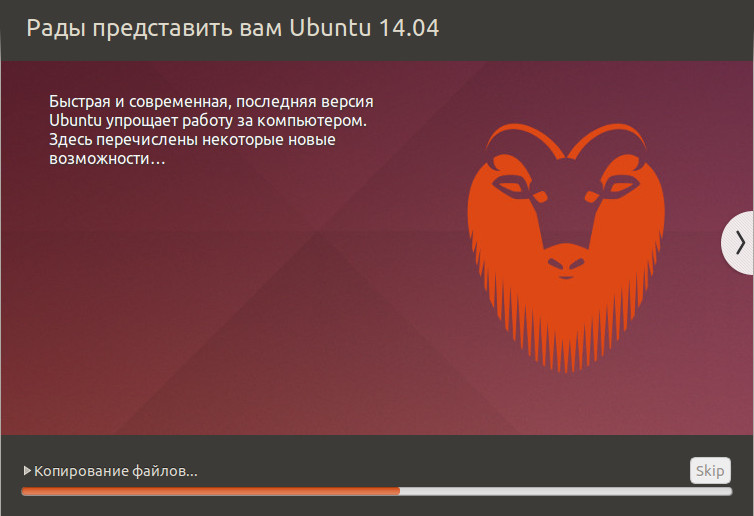
2012-2024 © Web site development. Developed by ABCname
