Как установить Ubuntu 14.04 Server
Как установить Ubuntu 14.04 Server Установка Ubuntu 14.04 Server
Установка Ubuntu 14.04 Server
в первом окне выбираем язык установки: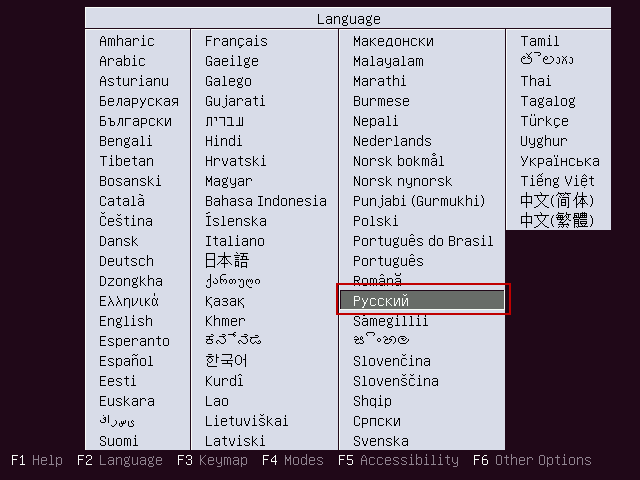
Запускаем установку Ubuntu 14.04:
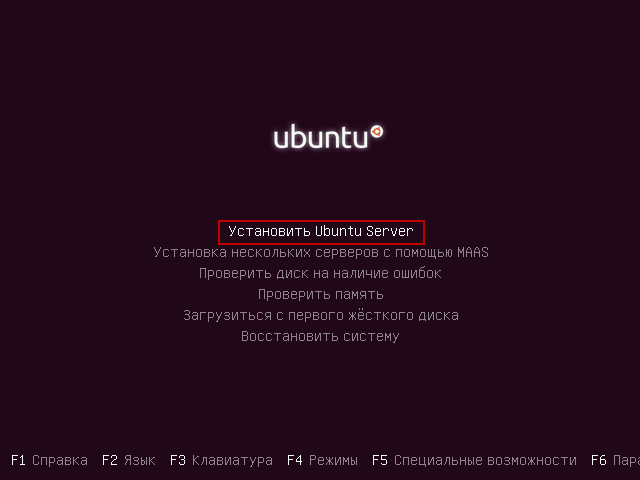
Выбираем страну:
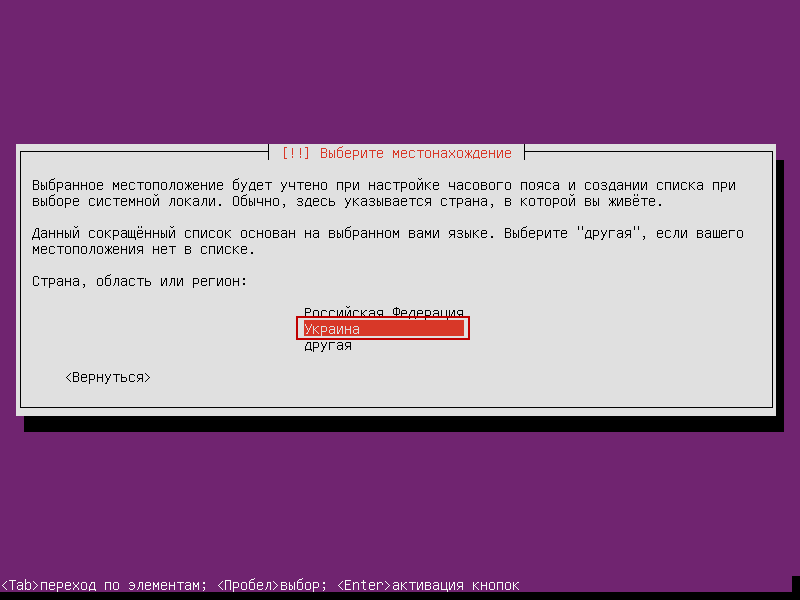
Не соглашаемся с автоматическим определением клавиатуры:
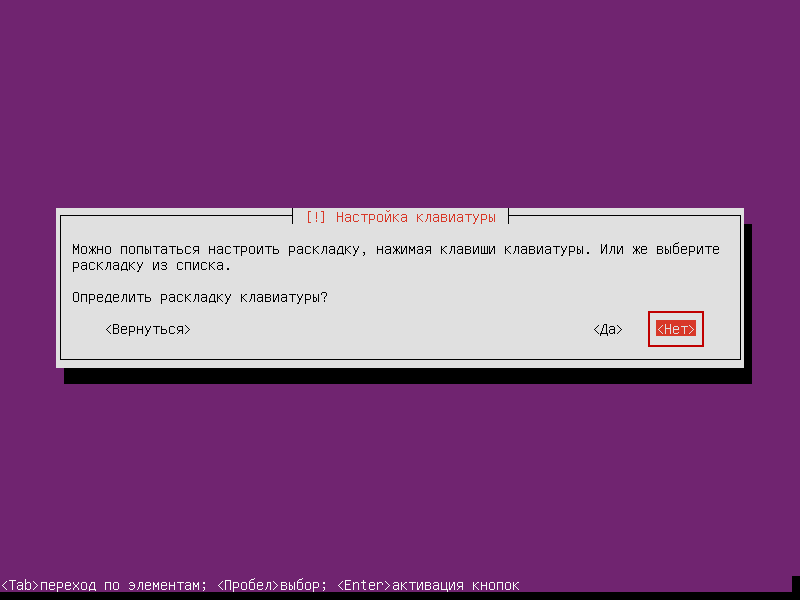
Выбираем язык раскладки:
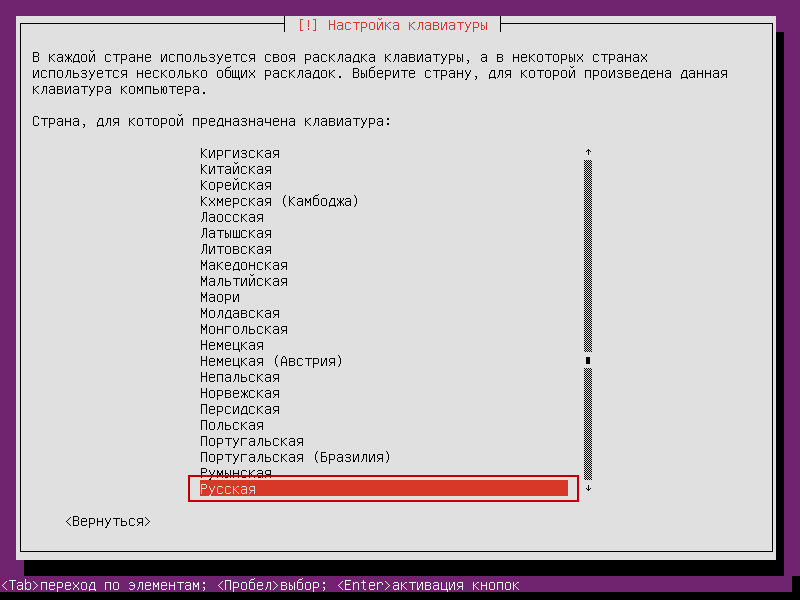
Выбираем русскую раскладку клавиатуры:
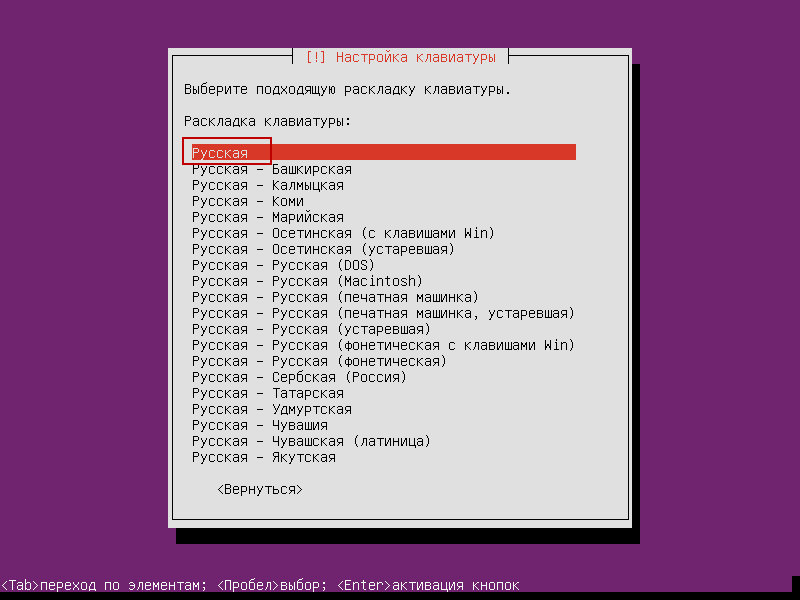
Выбираем способ переключения клавиатуры, я предпочитаю Ctrl + Shift, в Вашем случае может быть иначе:
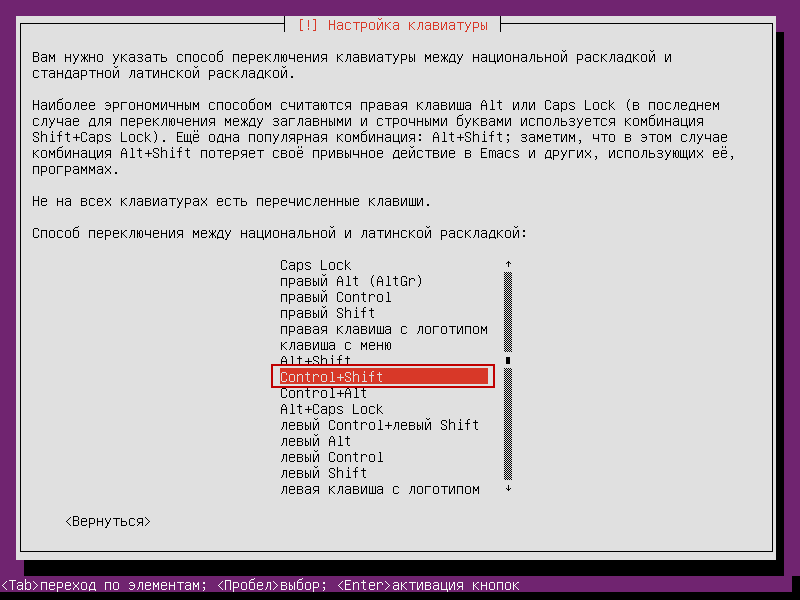
Пишем название сервера, в нашем случае стандартное имя Ubuntu 14.04 LTS Server:
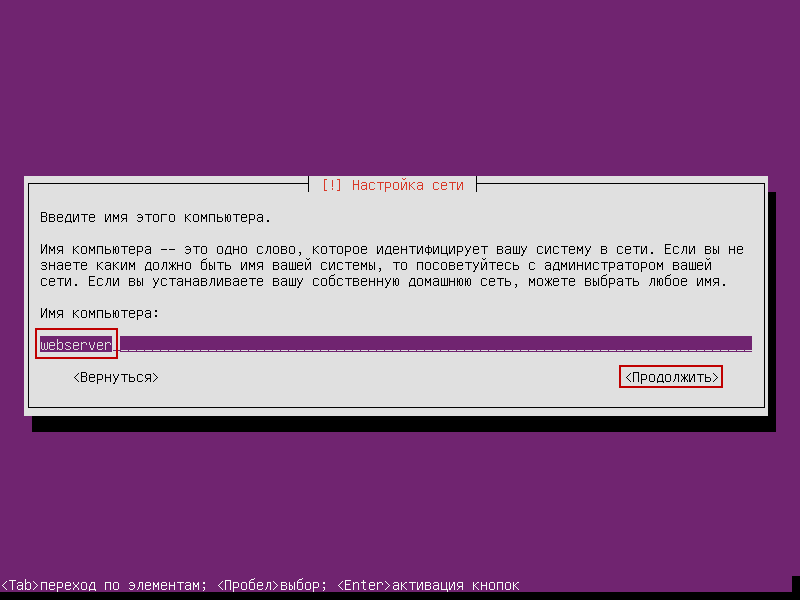
Пишем имя пользователя:
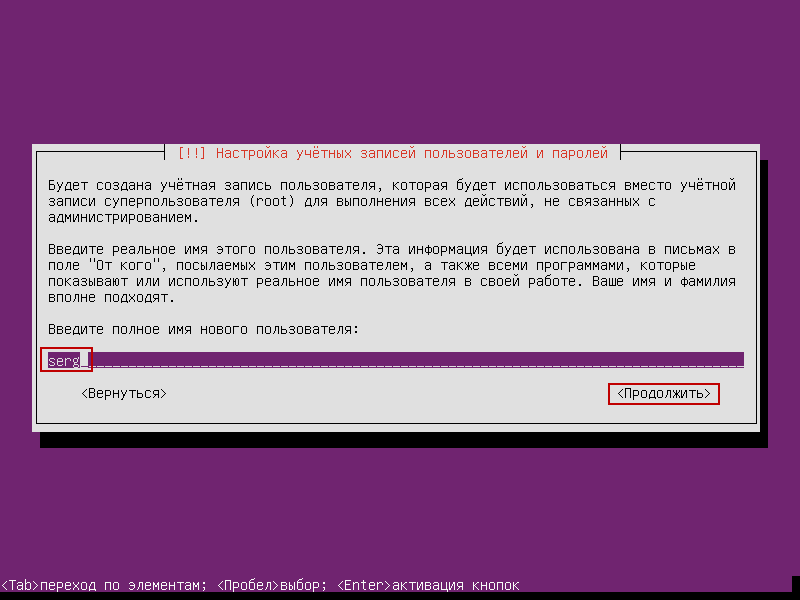
Повторяем ввод пользователя:
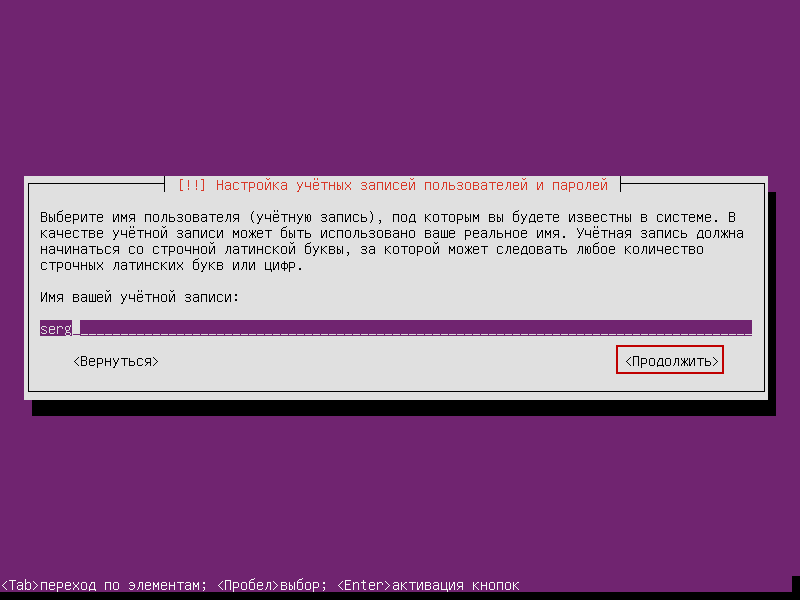
Вводим пароль, предварительно записав его в блокнот:
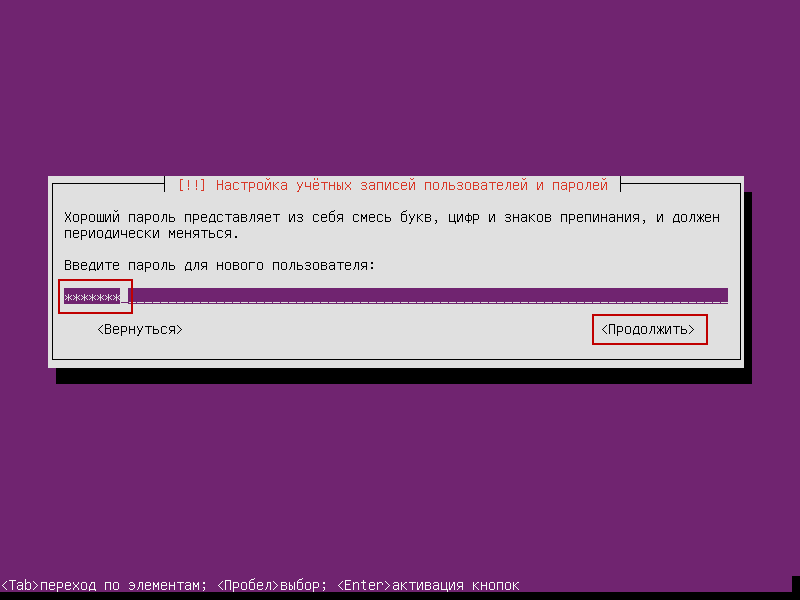
Повторяем ввод пароля, пароль составляем из символов латинской раскладки, чередуя верхний и нижний регистр, а также в случайном порядке вставляем цыфры внутри пароля.
Пароль должен состоять минимум из 8 символов. Это естественно моя рекомендация, а решать уже Вам:
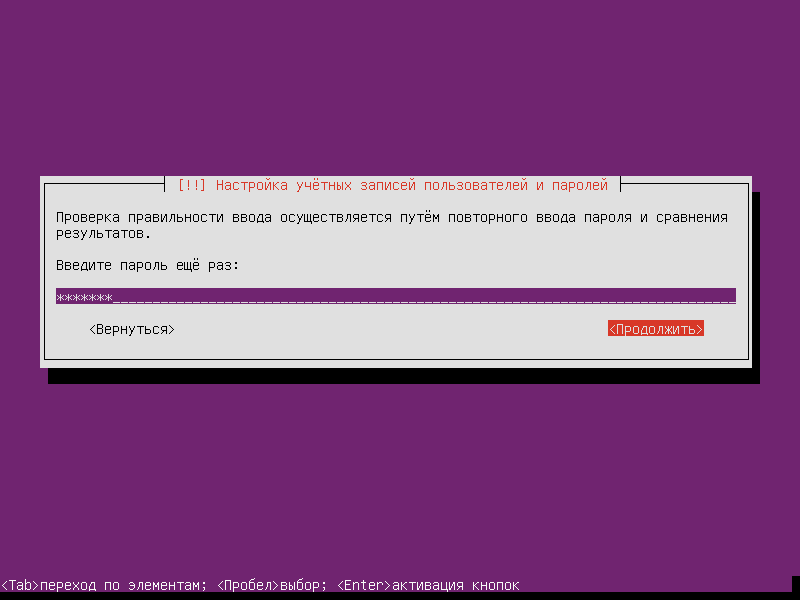
Не соглашаемся с шифрованием домашнего каталога, иначе придется вводить пароль при загрузке сервера, а если придется перегрузить сервер удаленно, сервер на загрузится без ввода пароля для подключения шифрованного раздела:
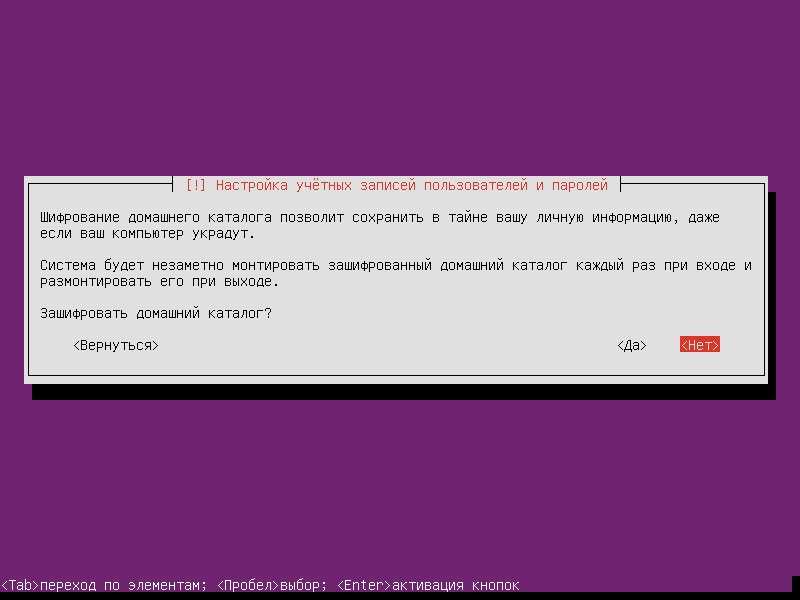
Приступаем к разбивке винчестера вручную:
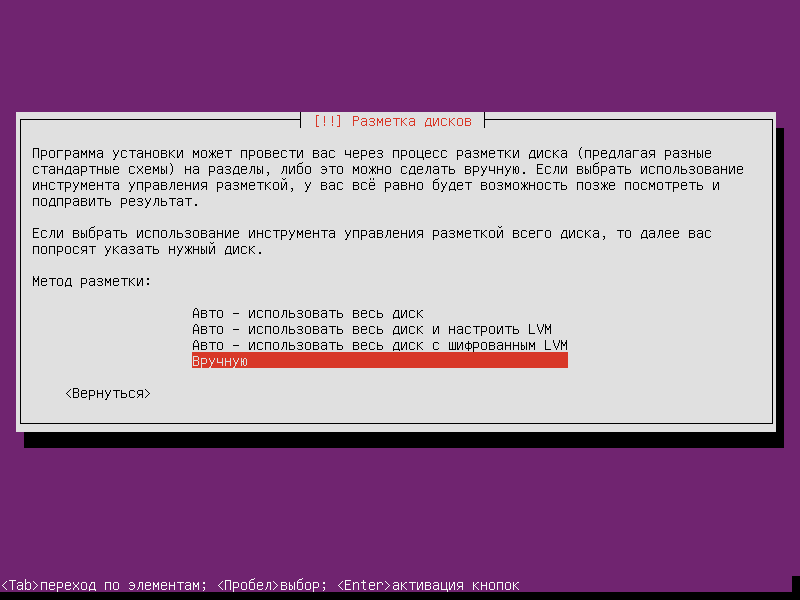
Винт чистый, потому видим, что нет таблицы разделов на винчестере:
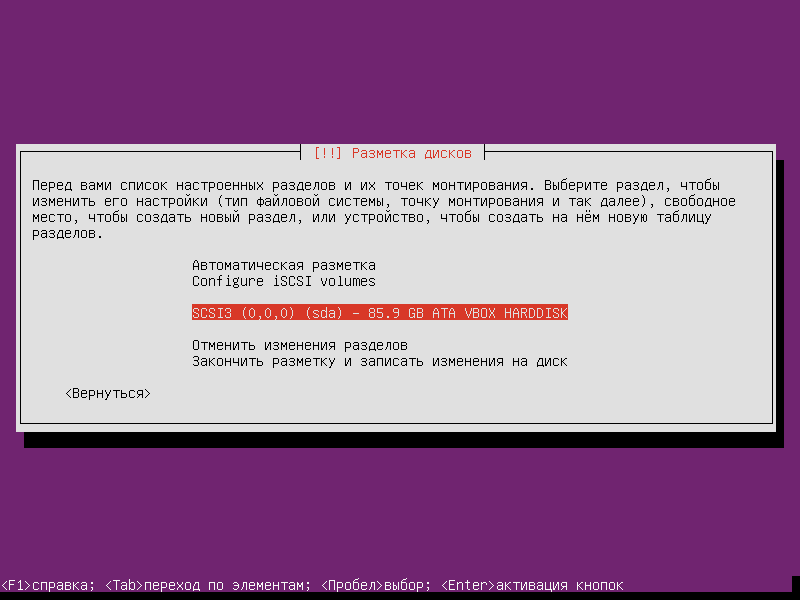
Переходим на винчестер и нажимаем Enter, и на вопрос Создать ли новую пустую таблицу разделов - соглашаемся и нажимаем на Да и нажимаем Enter:
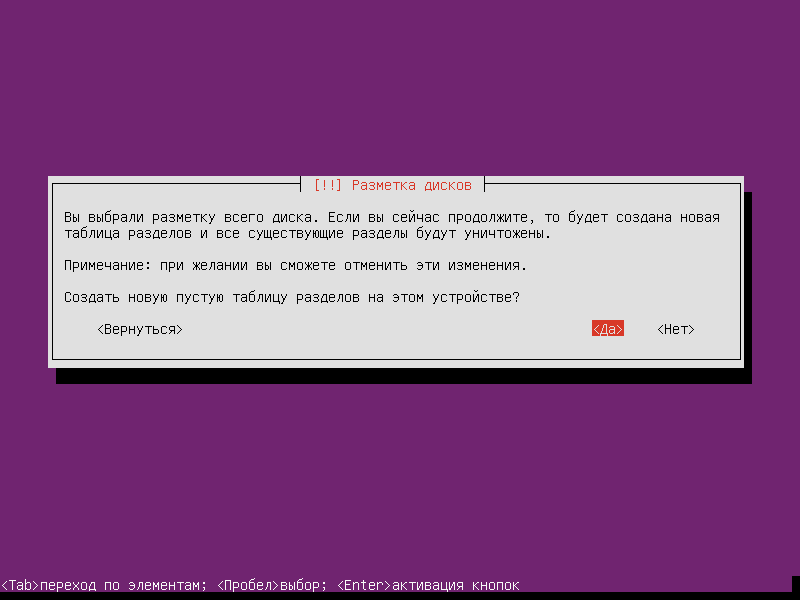
Создалась новая таблица раздела, переходим на Свободное место, нажимаем Enter и создаем новый раздел /boot :
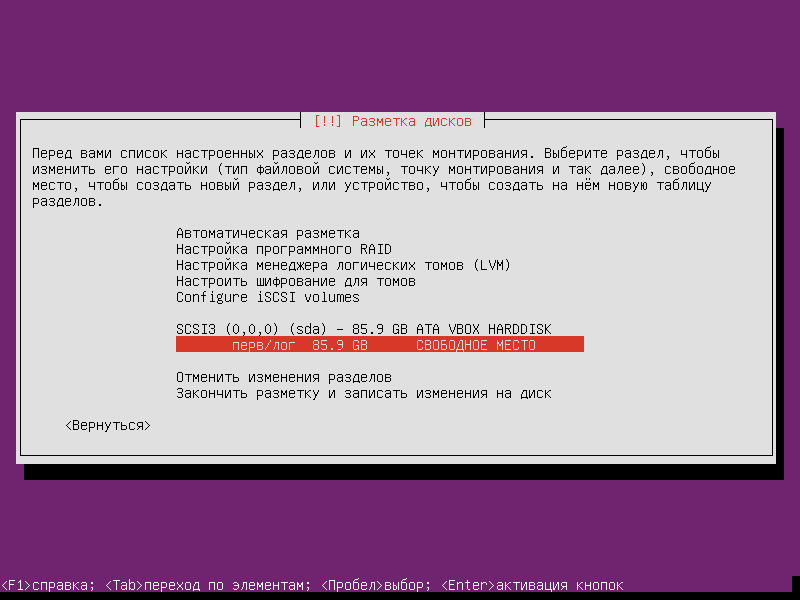
Становимся на Создать новый раздел и нажимаем Enter:
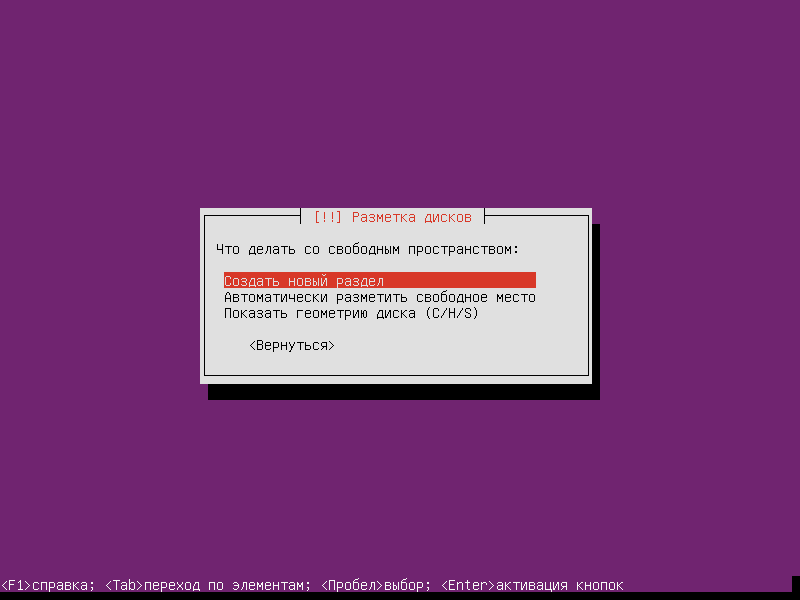
Вводим размер раздела /boot - 512mb
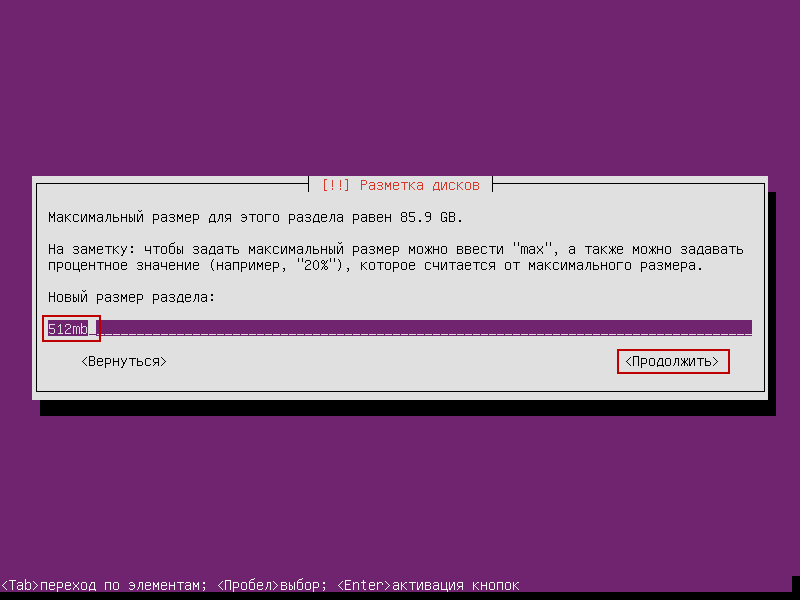
Выбираем тип /boot раздела Первичный:
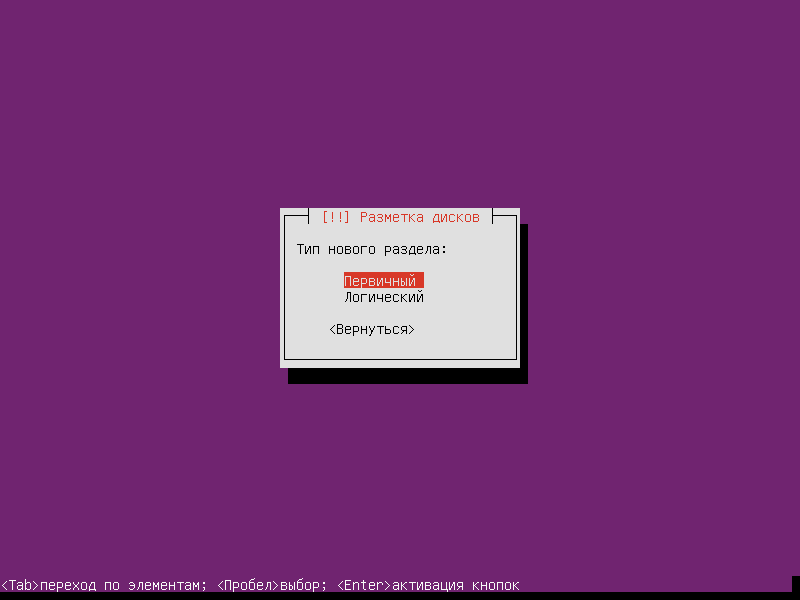
Нажимаем Enter став на Начало:
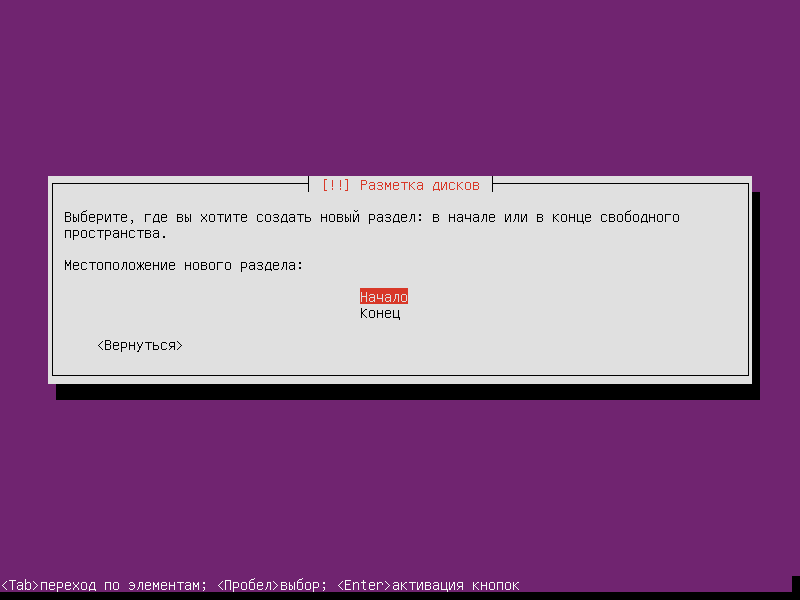
Становимся на точку монтирования становимся кликаем Enter:
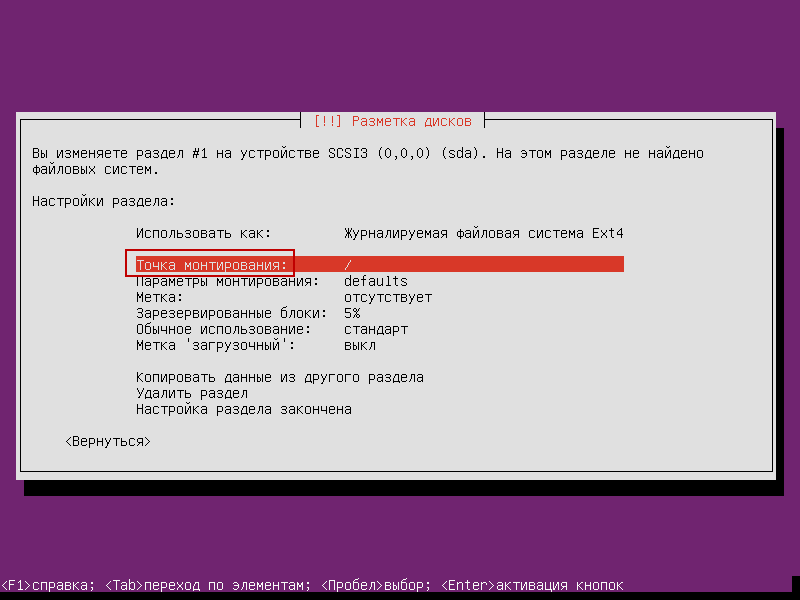
В открывшемся окне выбираем /boot и нажимаем Enter:
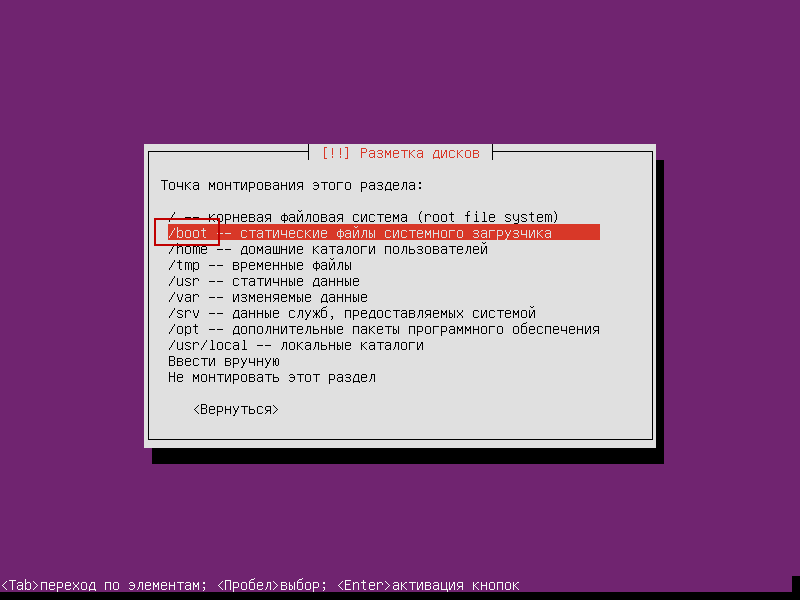
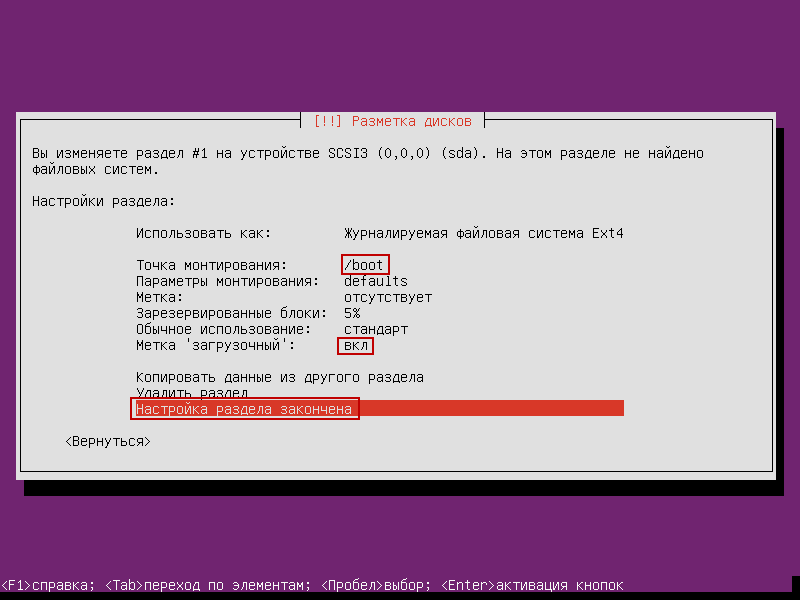
Становимся на свободное место и создаем раздел /tmp с размером в 2gb:
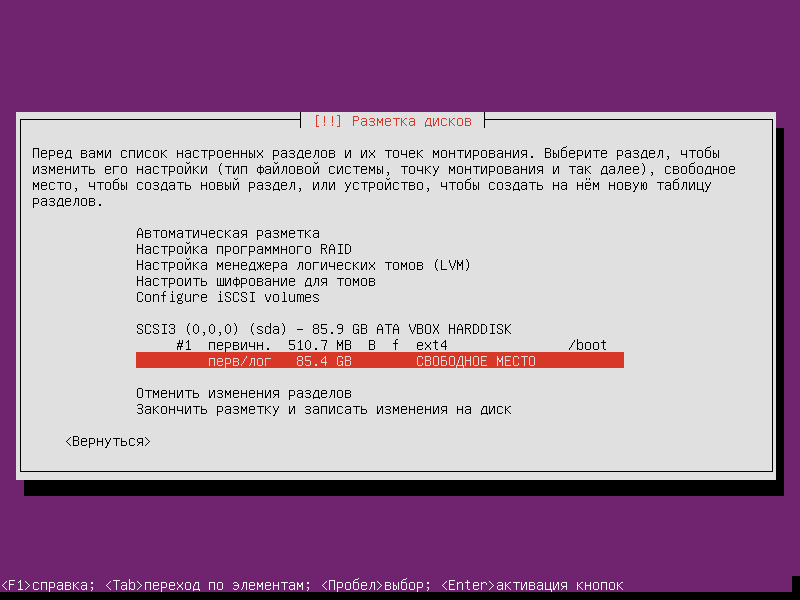
Кликаем на Создаем новый раздел:
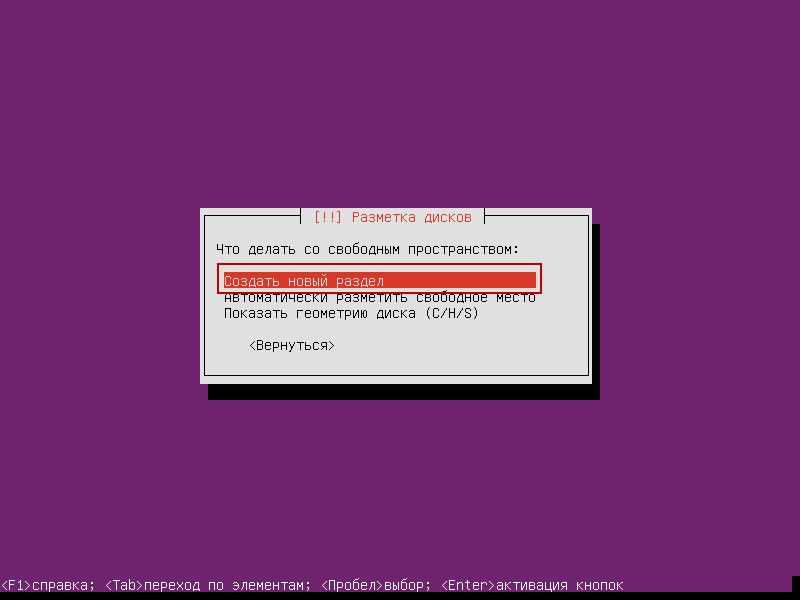
Указываем размер раздела 2gb:
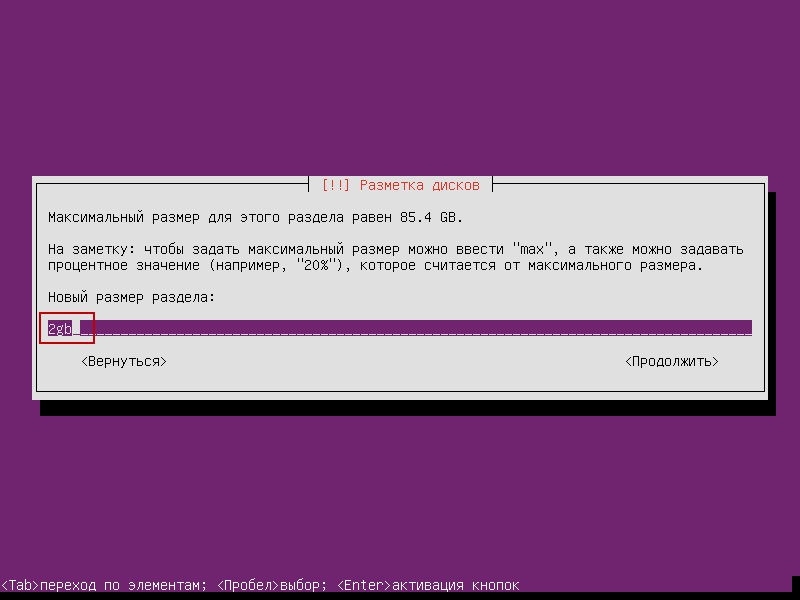
Тип раздела /tmp выбираем Логический и нажимаем Enter:
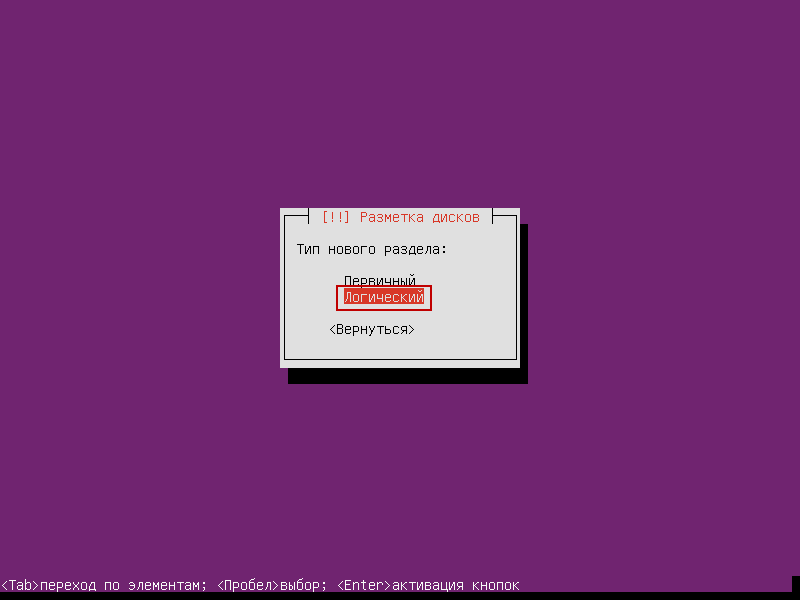
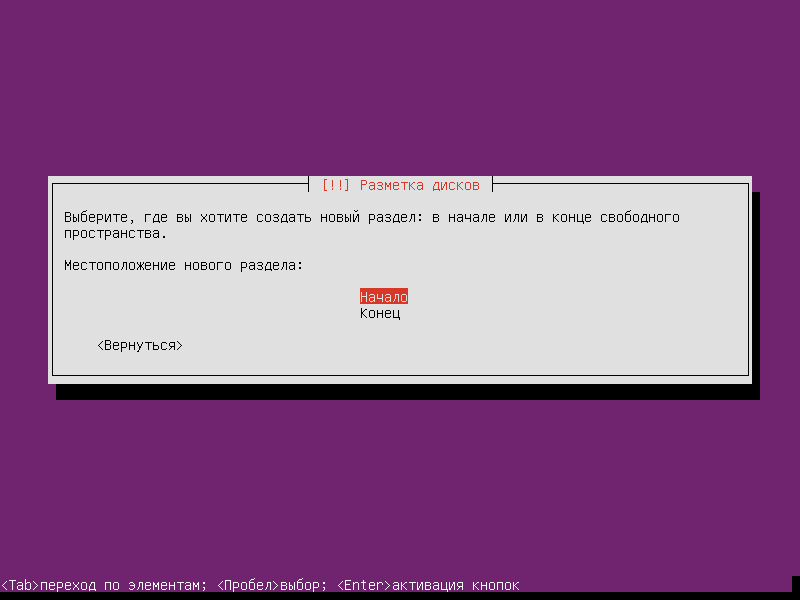
Выбираем точку монтирования /tmp, параметры монтирования выбираем nodev и noexec, переходим на Настройка раздела закончена и нажимаем Enter:
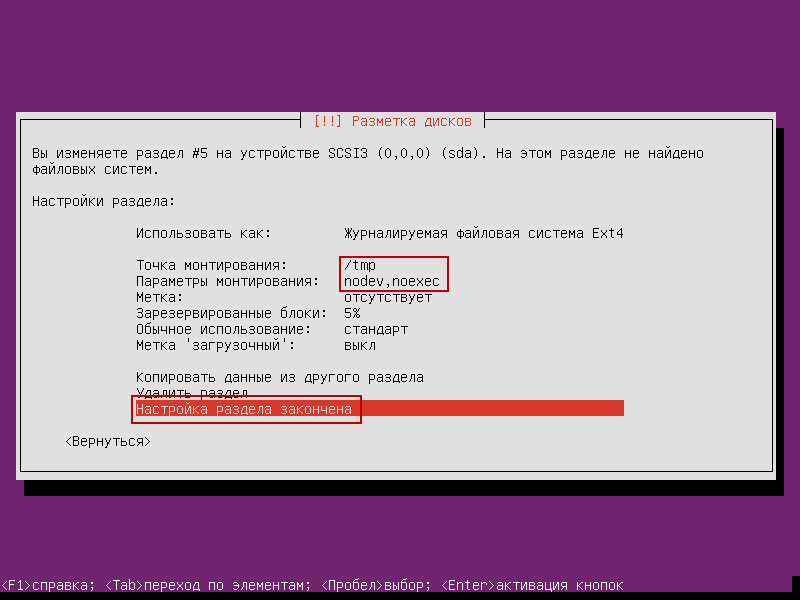
Создаем раздел подкачки:
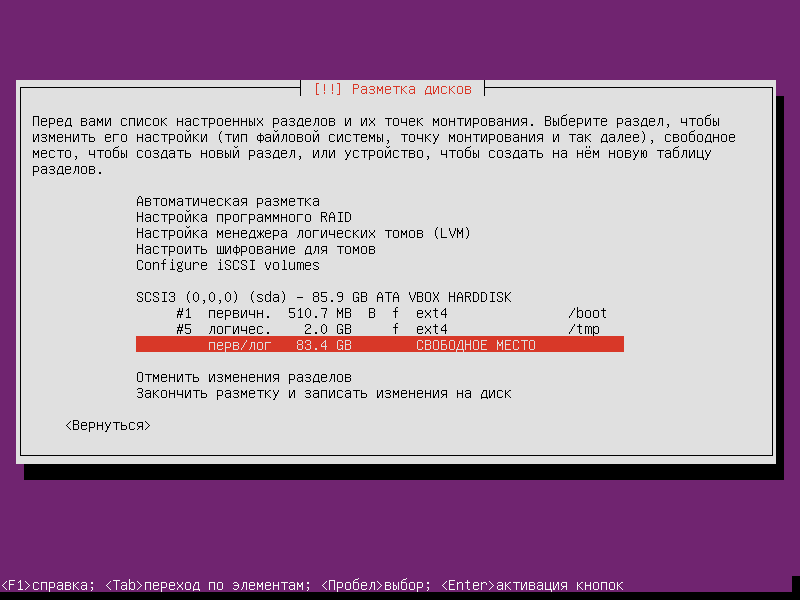
Переходим на Создать новый раздел:
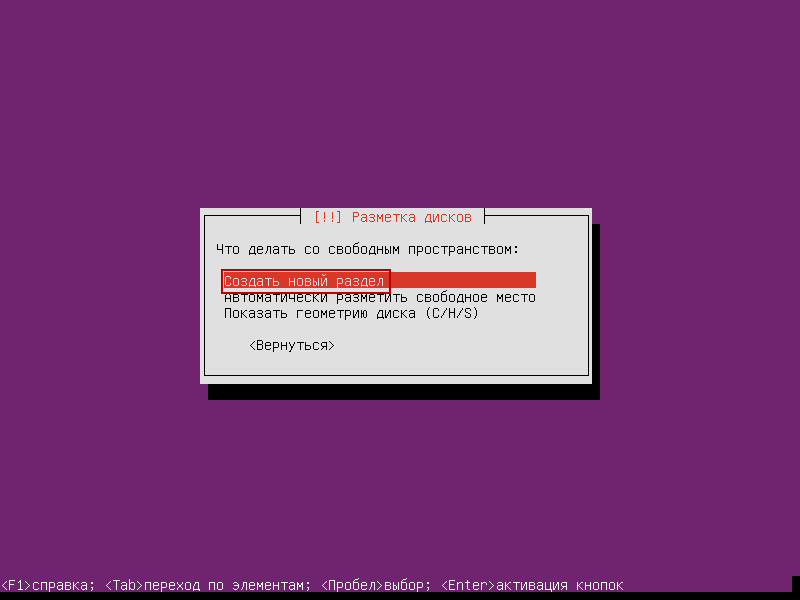
Указываем размер раздела подкачки - 2gb:
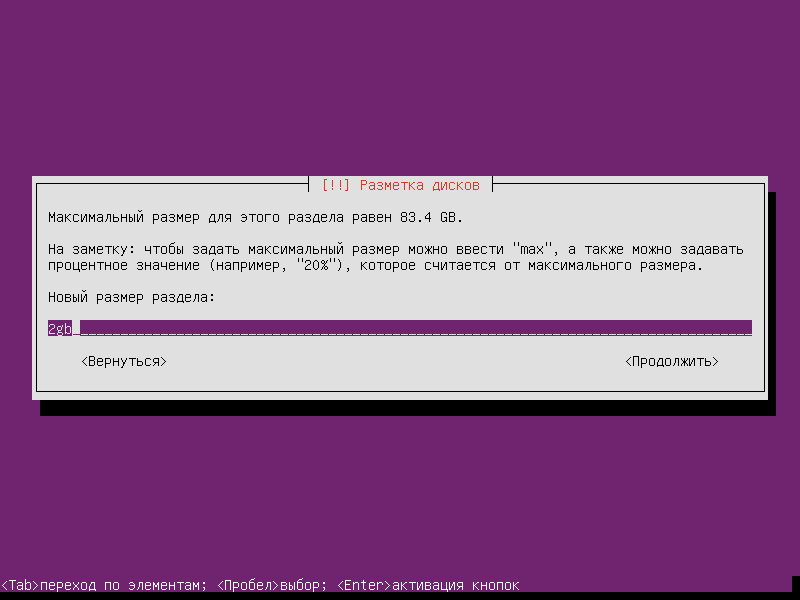
Выбираем тип нового раздела Логический и нажимаем Enter:
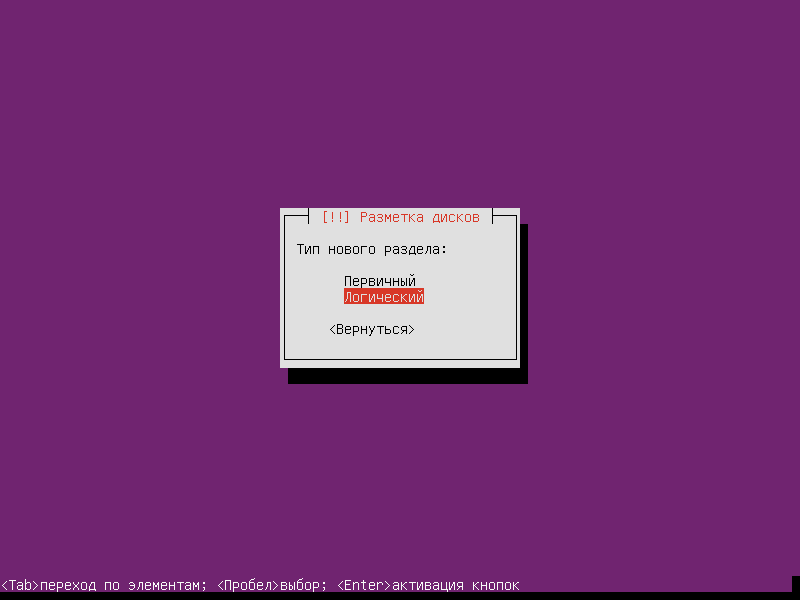
Переходим на Начало и нажимаем Enter:
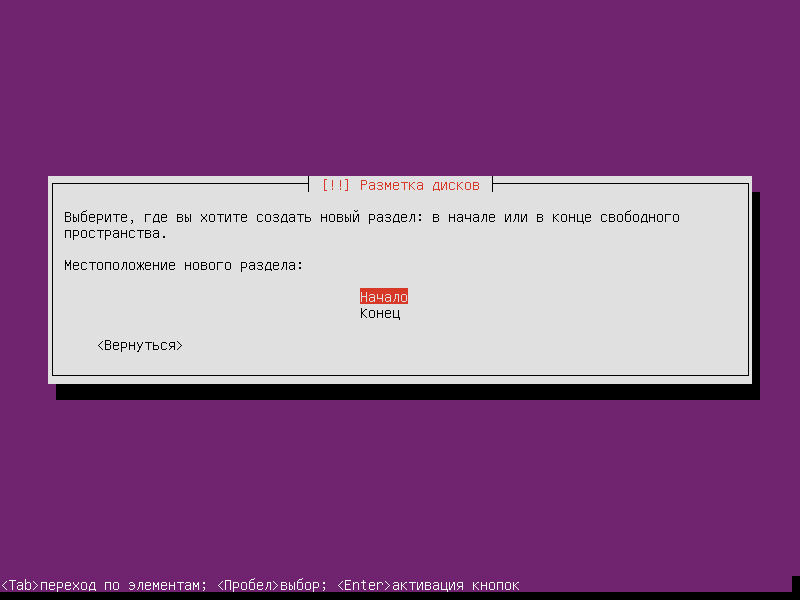
Выбираем в файловой системе вместо ext4 - раздел подкачки:
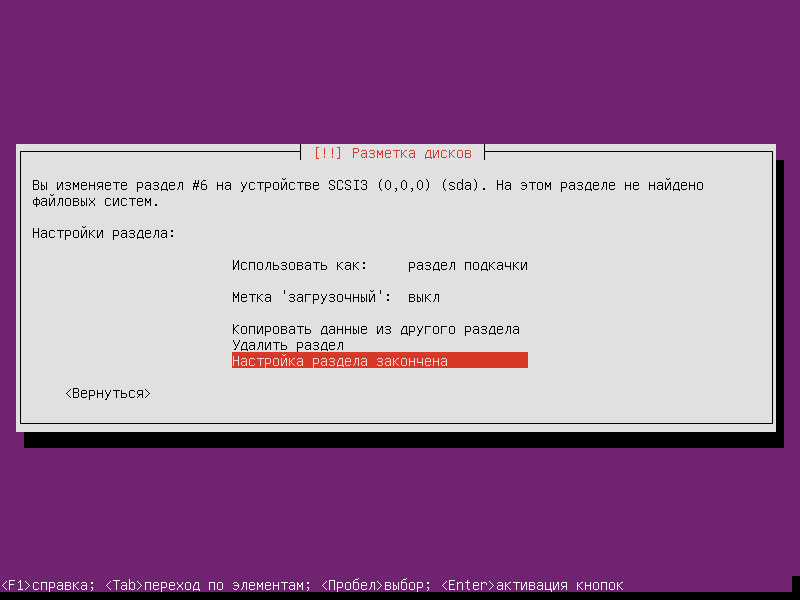
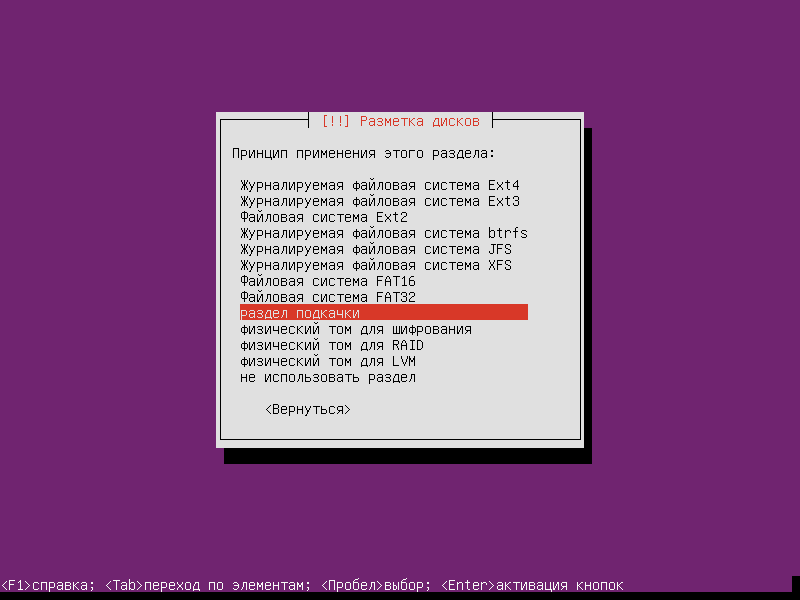
Создаем корневой раздел / Переходим на свободное место кликаем Enter и кликаем на Создать новый раздел:
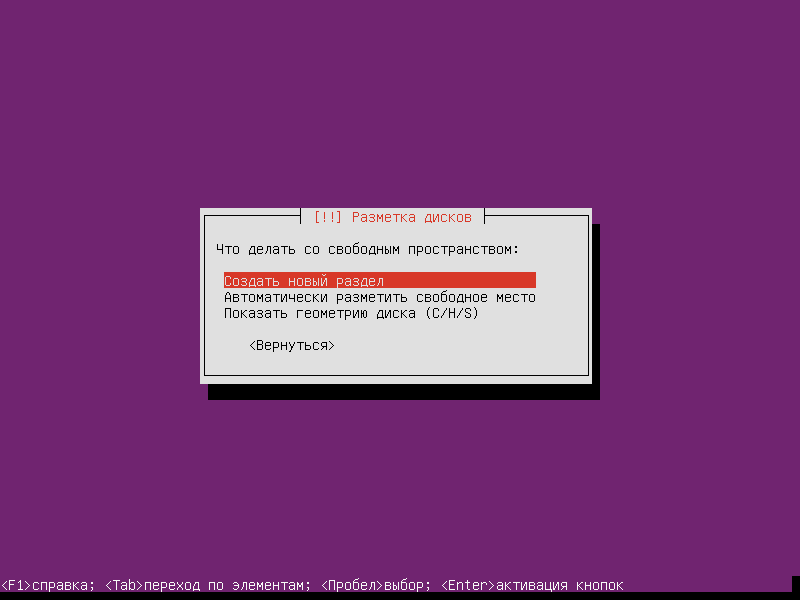
Указываем размер корневого раздела, если у Вас маленький винчестер, тогда выделяем все место, если большой, тогда создадим корневой раздел и домашний раздел /home, указываем размер 20gb:
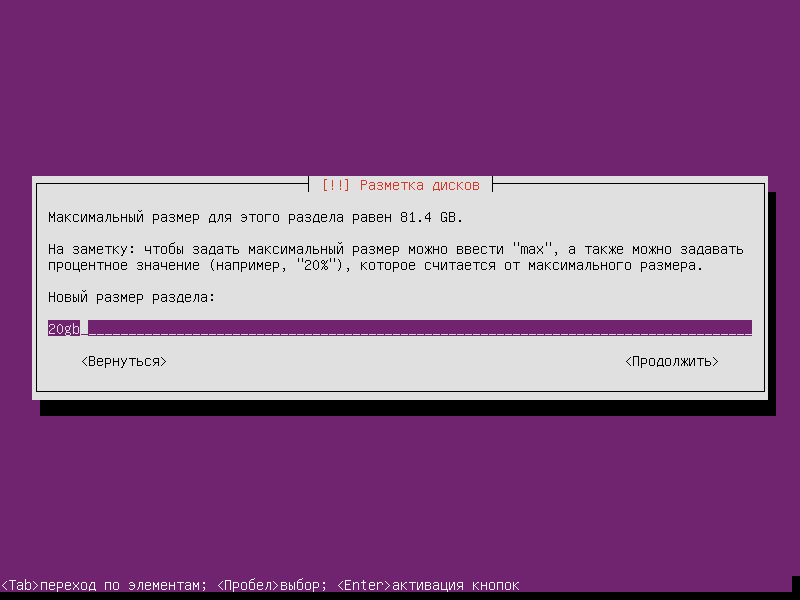
Выбираем Логический тип раздела:
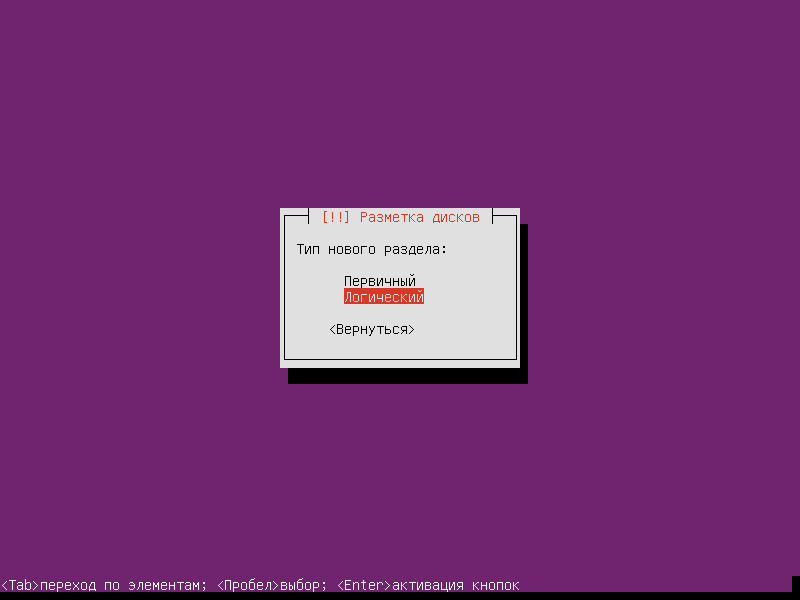
Переходим на Начало и нажимаем Enter:
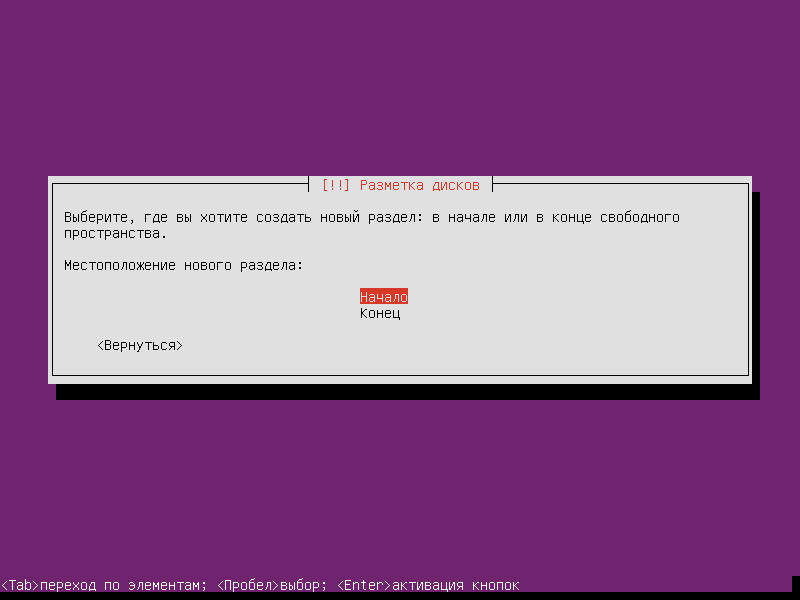
Выбираем файловую систему ext4 для корневого раздела / :
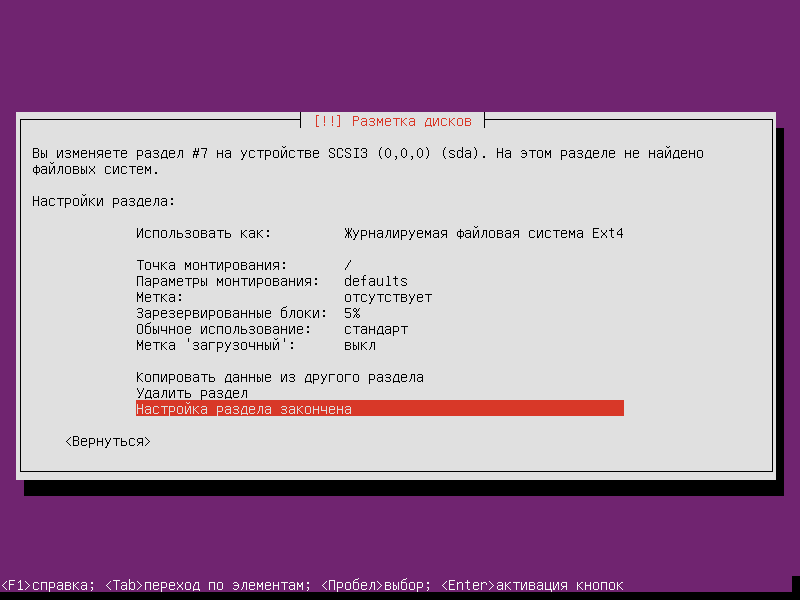
На свободном месте кликаем Enter, в открывшемся окне переходим на Создать новый раздел и нажимаем Enter:
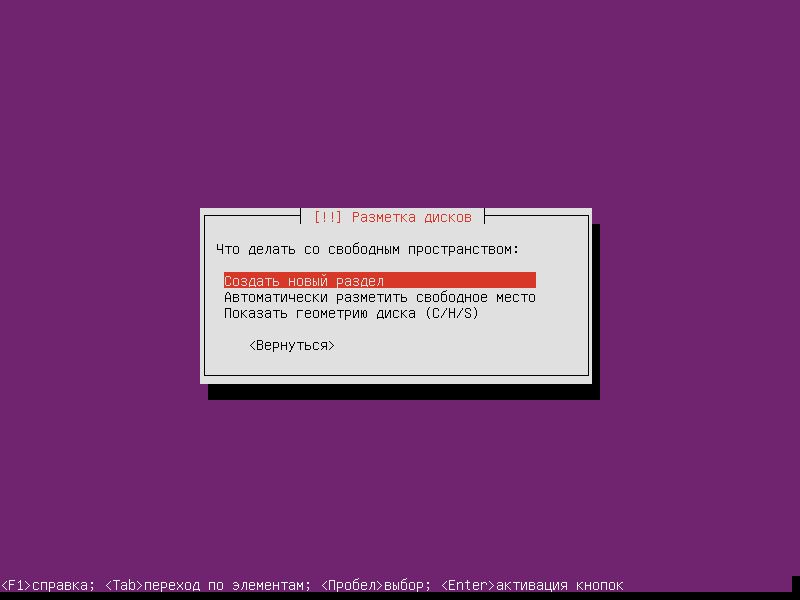
Указываем для раздела /home все оставшееся место:
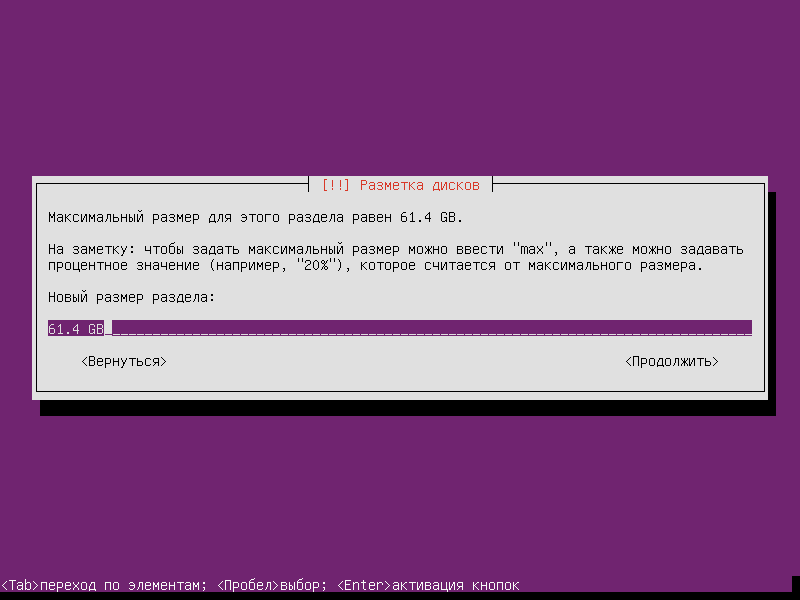
Выбираем Логический тип раздела:
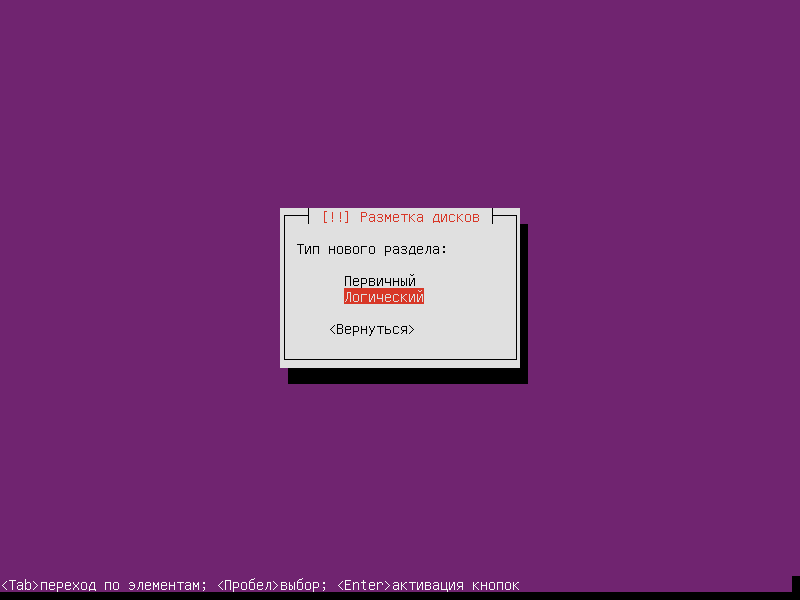
Точку монтирования ставим /home, переходим на Настройка раздела закончена и нажимаем Enter:
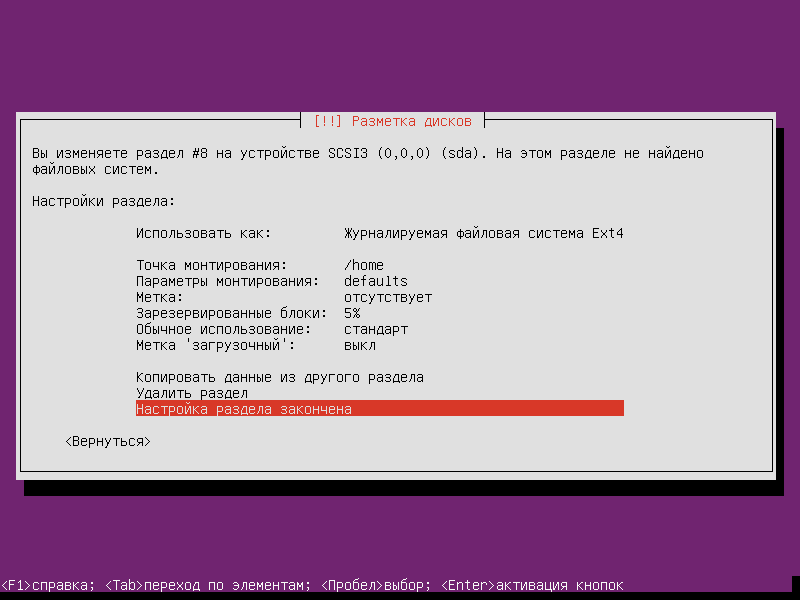
После разбивки винчестера переходим на Закончить разметку и записать изменения на диск и нажимаем Enter:
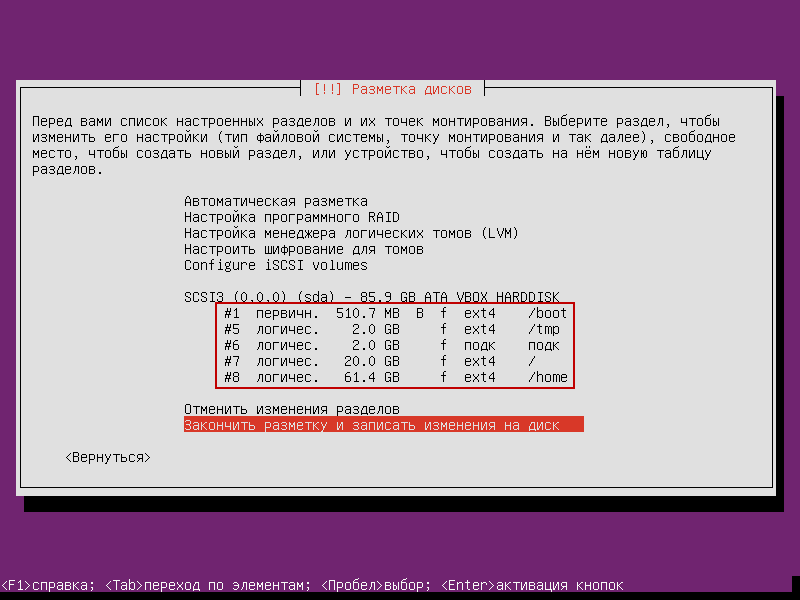
Соглашаемся на запрос Записать изменения на диск:
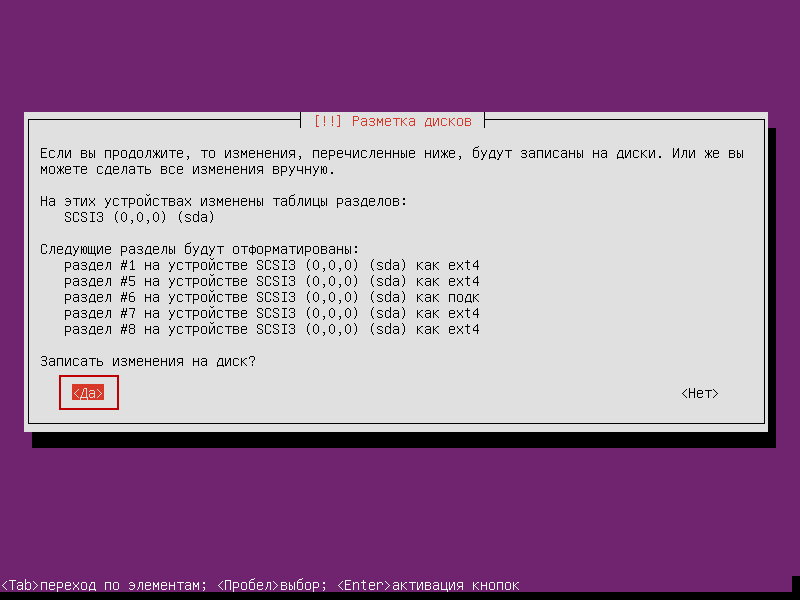
Процесс разбивки и форматирования разделов винчестера:
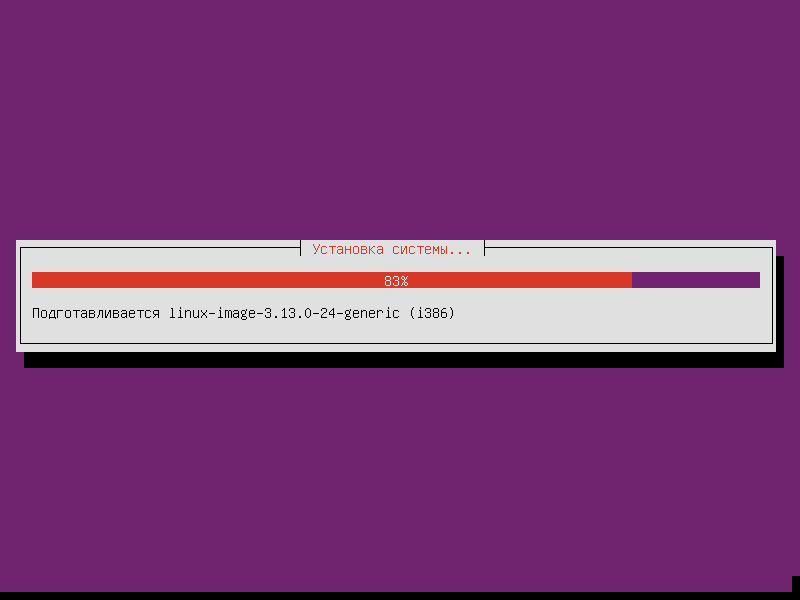
Если Вы в локальной сети в интернет выходите через прокси сервер, тогда Вам необходимо указать параметры подключения по примеру на скриншоте:
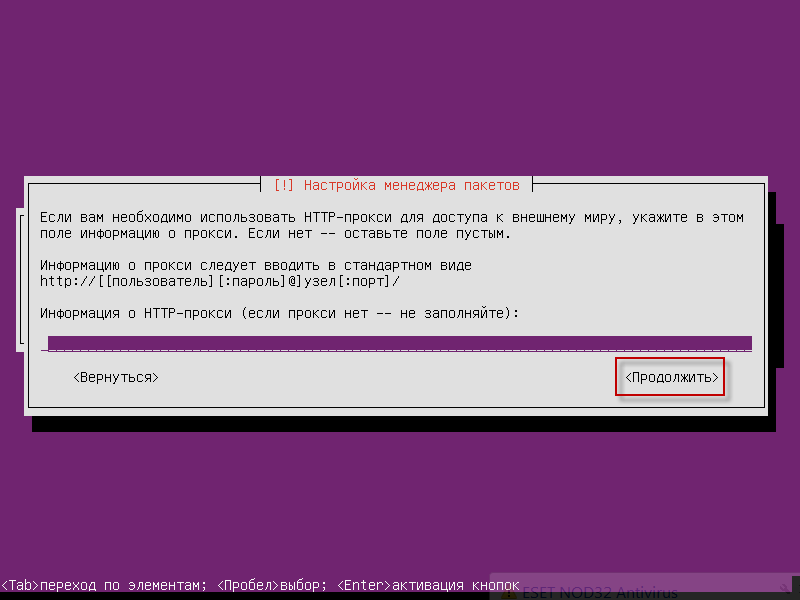
Тут Вы можете если хотите выбрать автоматическую установку обновлений безопасности, вполне возможно, что не будет никаких проблем, но сам я предпочитаю ставить обновления вручную, чтобы знать что ставится из обновлений, я ставлю Без автоматического обновления, Вы как хотите:
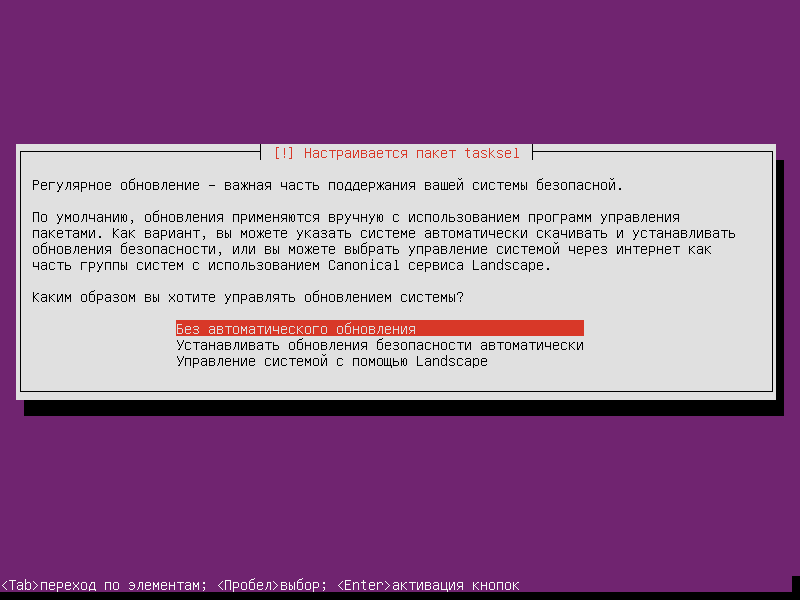
В окне выбора установки програмного обеспечения кликаем только на OpenSSH server и нажимаем Продолжить:
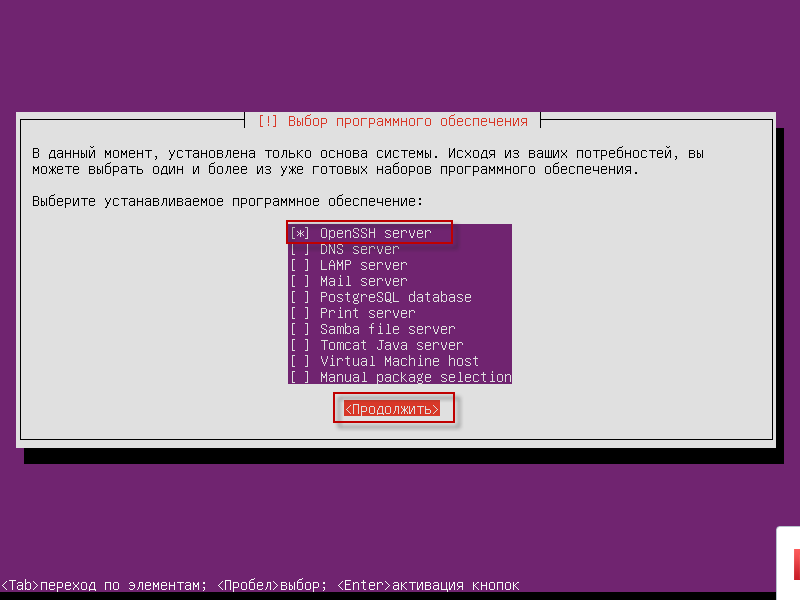
Процесс установки Ubuntu 14.04 LTS Server:
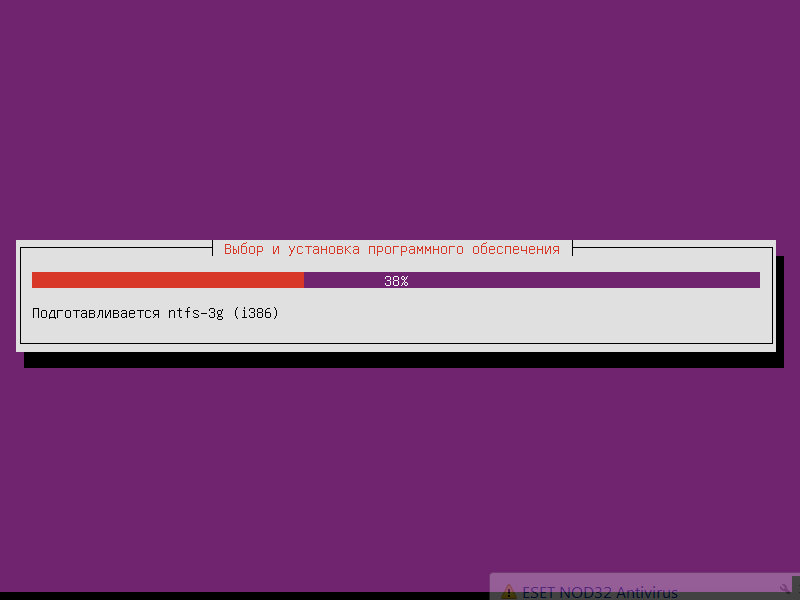
Отмечаем Установить системный загрузчик GRUB в главную загрузочную запись и нажимаем Enter:
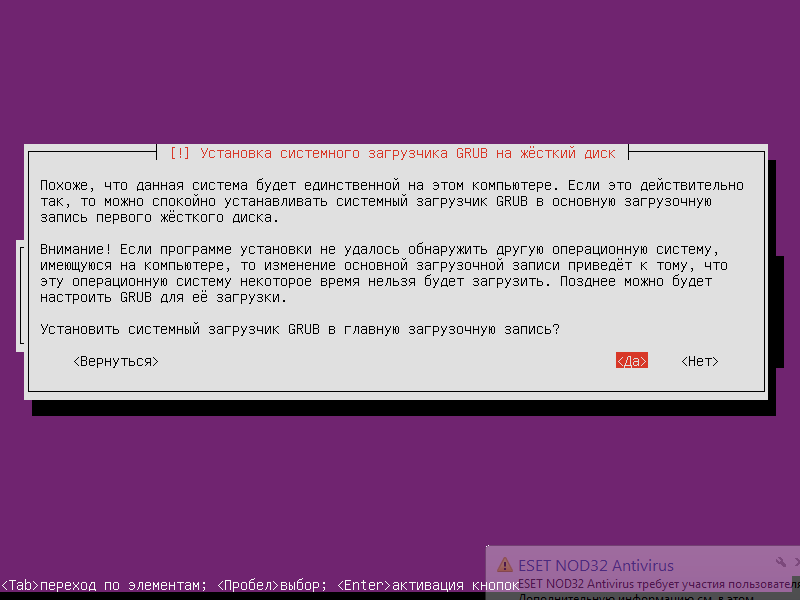
После установки кликаем Продолжить, нажимаем Enter установщик системы размонтирует установочный диск и выдвинет его из CD/DVD привода:
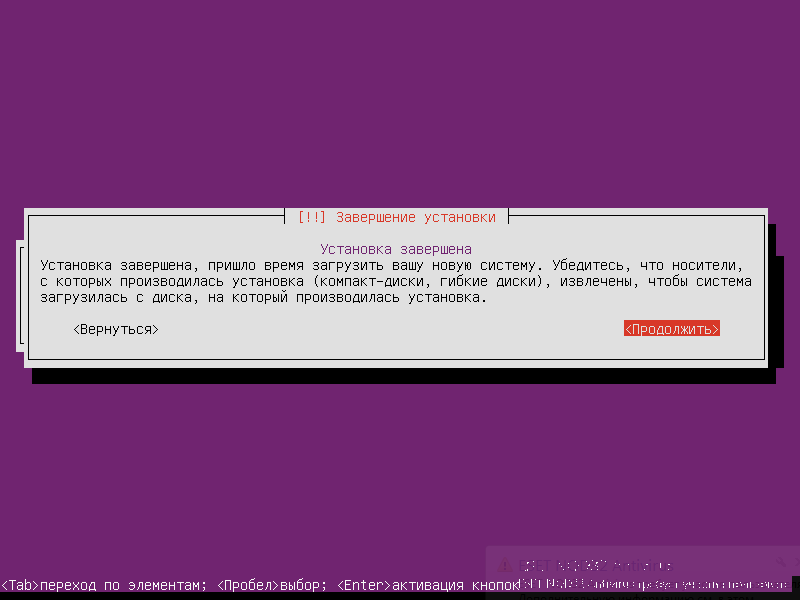
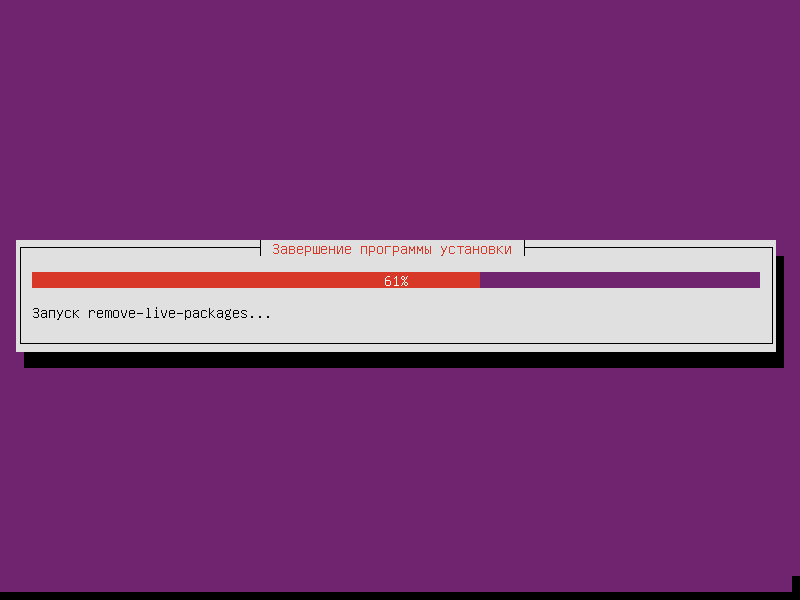
После перезагрузки увидим загрузочное окно установленного сервера Ubuntu 14.04 LTS Server:
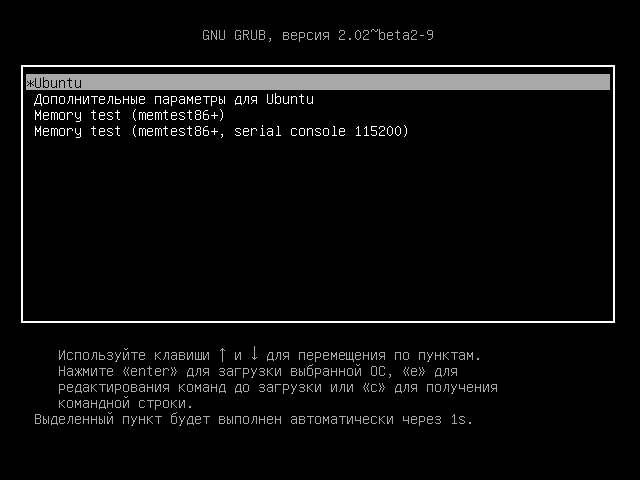
2012-2024 © Web site development. Developed by ABCname
