Как установить Windows 10?
Установка Windows 10
В первую очередь нужно в BIOS активировать загрузку с диска или флешки. Для входа в BIOS нужно в самом начале загрузки устройства нажать определенную клавишу, которая иногда указывается внизу экрана под заставкой или в инструкции. Чаще всего это F2, Del или Esc.
После перезагрузки должно появиться примерно такое окно:
Нажимаем на кнопку Next:
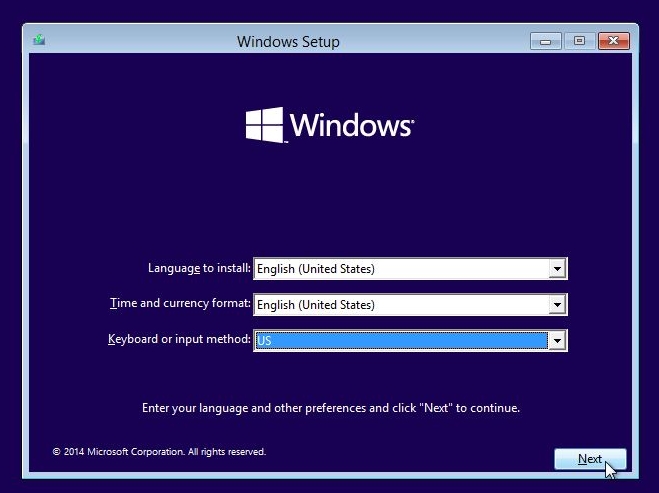
Для установки системы нажимаем Install now. Если требуется ее восстановить, то переходите по ссылке Repair your computer. Нажимаем на Install now:
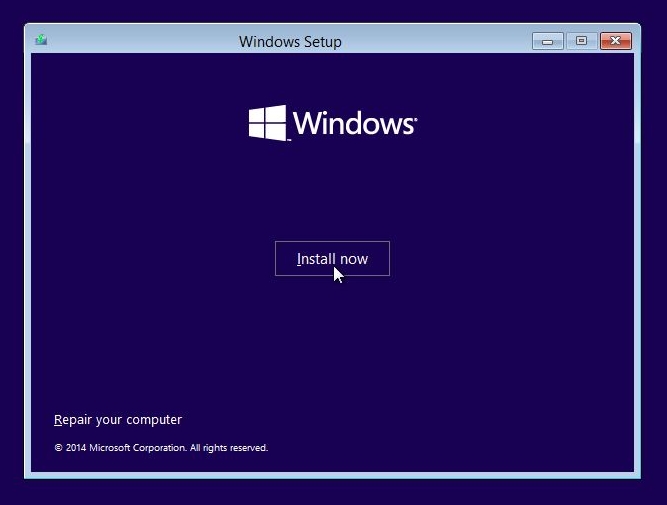
Соглашаемся с лицензионным соглашением, ставим галочку и нажимаем Next:
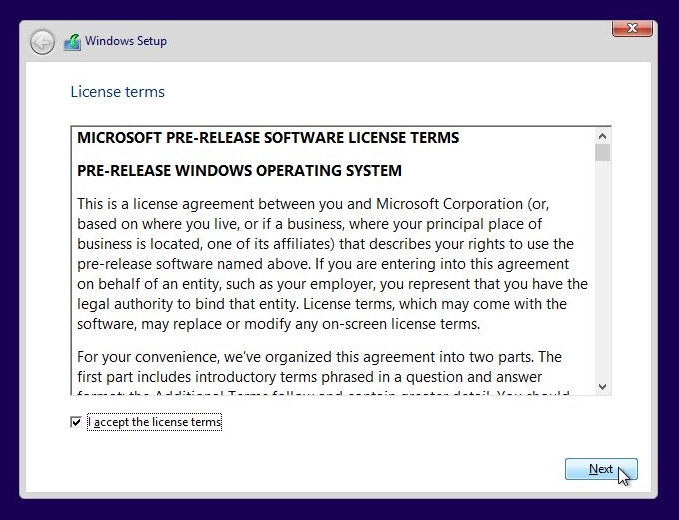
Выбираем пункт Custom: Install Windows only (advanced). После этого вам стоит выбрать на какой раздел устанавливать операционную систему. Если у вас есть операционная система, то выбираете системный раздел и по желанию форматируете, нажав на кнопку Format ниже.
В данном случае жесткий диск пустой:
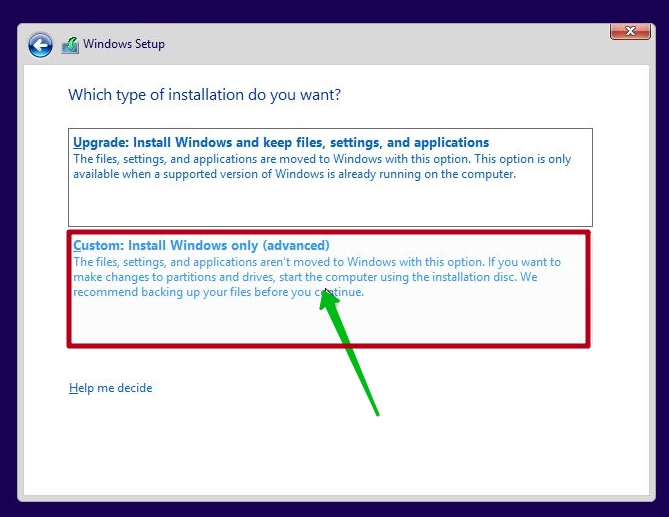
В первую очередь нужно создать раздел, нажав на кнопку New:
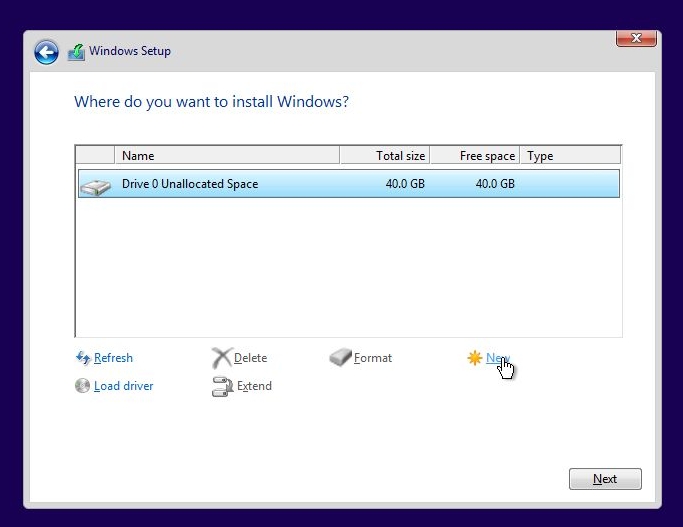
После этого нужно указать его размер и нажать на кнопку Apply. Стоит также учесть, что в этом случае установщик Windows создаст еще один раздел с загрузочными файлами:
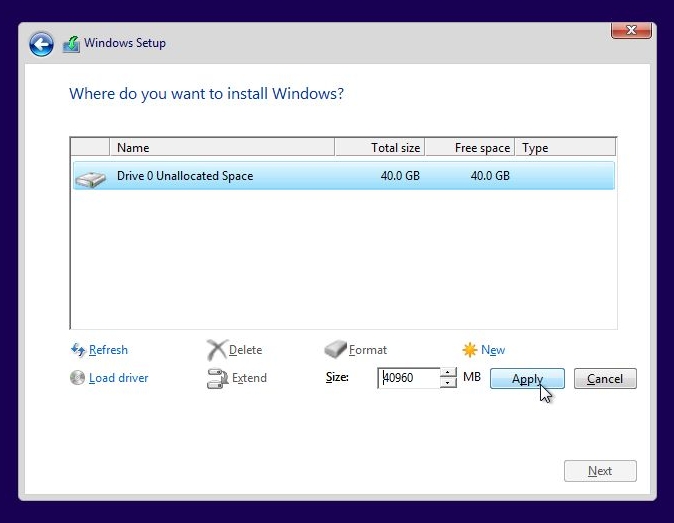
Выбираем раздел для установки нажимаем Next для ее старта:
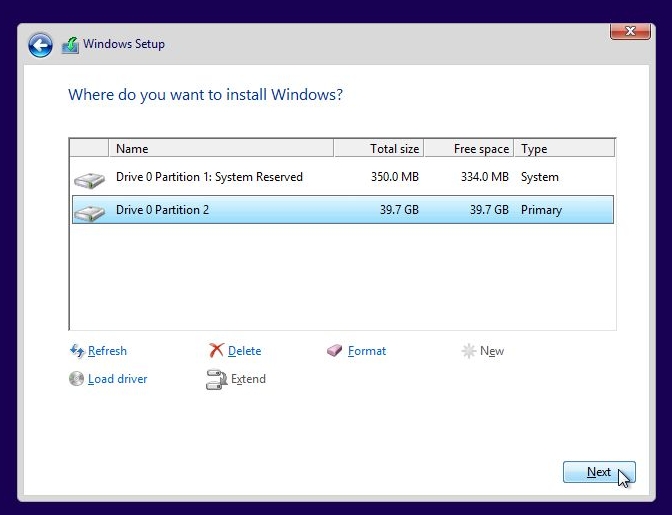
Процесс этот занимает определенное время. По его окончанию должен появится мастер настройки:
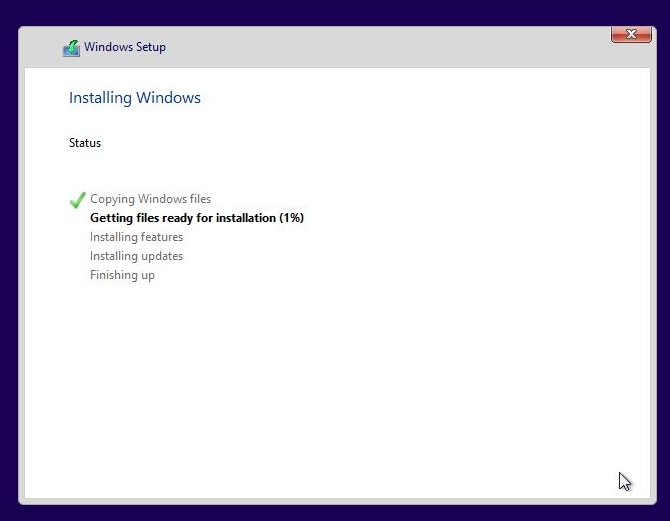
Нам предлагается или использовать быстрые настройки, или настроить их самостоятельно. Воспользуемся первым вариантом и нажмем на на Use express settings. Они подходят для большинства пользователей.
После этого система нам предложит авторизоваться под своей учетной записью Microsoft:
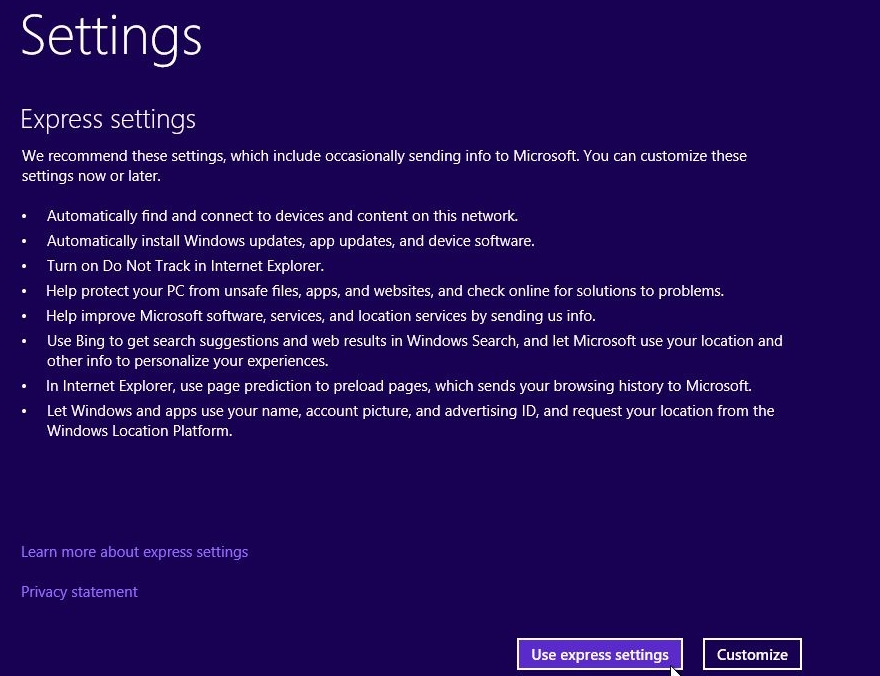
Этот процесс можно отменить, но при наличии учетной записи и подключения к Интернету можно и продолжить:
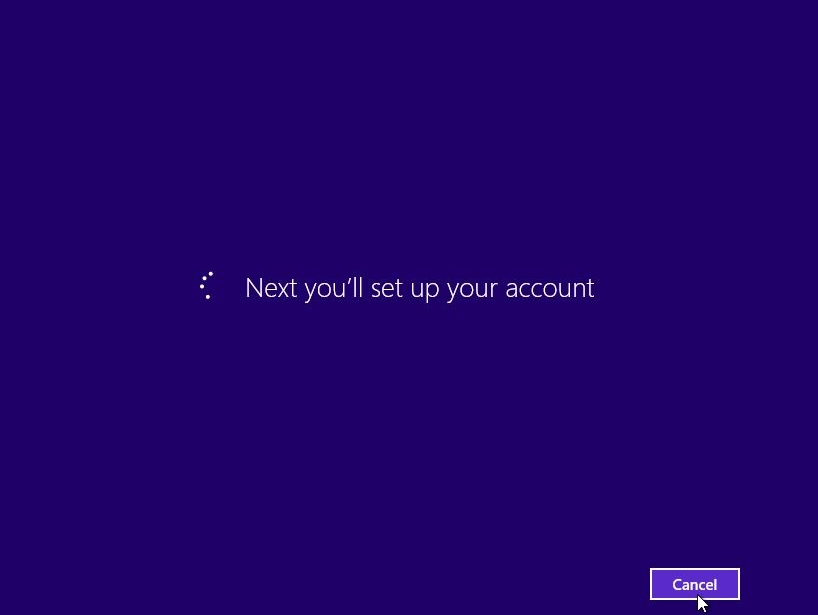
Вводите почтовый адрес и пароль, который вы использовали для скачивания Windows. Если у вас таковых нет или вы их забыли, то можете воспользоваться ссылками Don't have an account? и Create a new account.
В некоторых случаях необходима дополнительная проверка учетной записи: на указанный почтовый адрес высылается письмо с кодом, который нужно ввести:
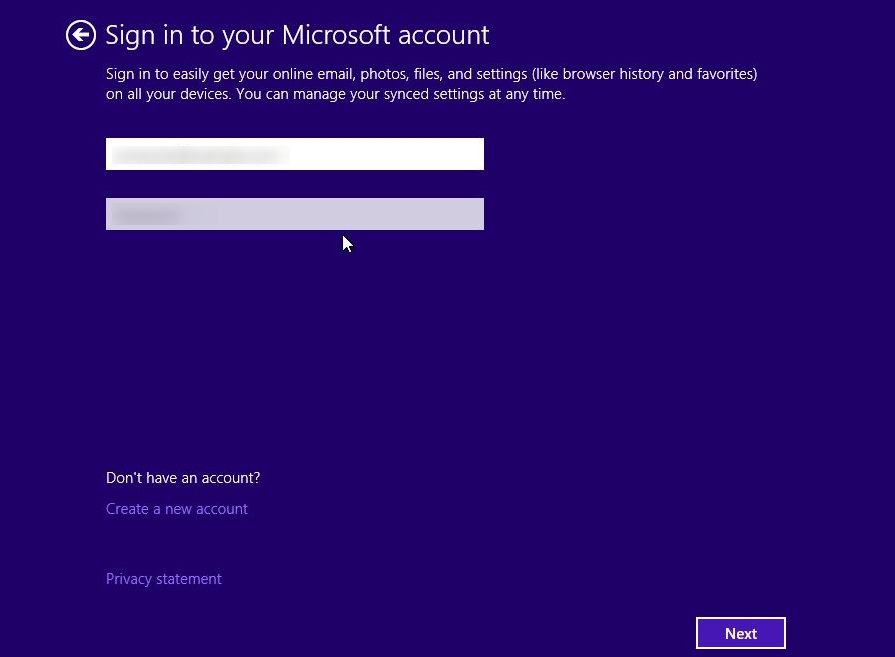
Если у вас нет возможности ввести тот код, то нажимаете на соответствующей ссылке ниже.
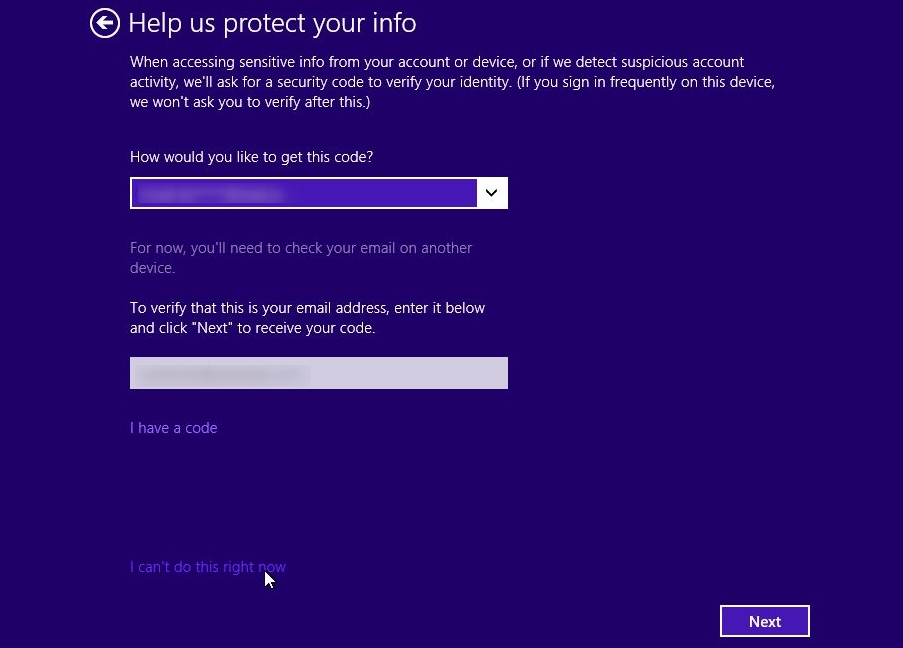
После этого установщик предложит вам активировать облачное хранилище OneDrive:
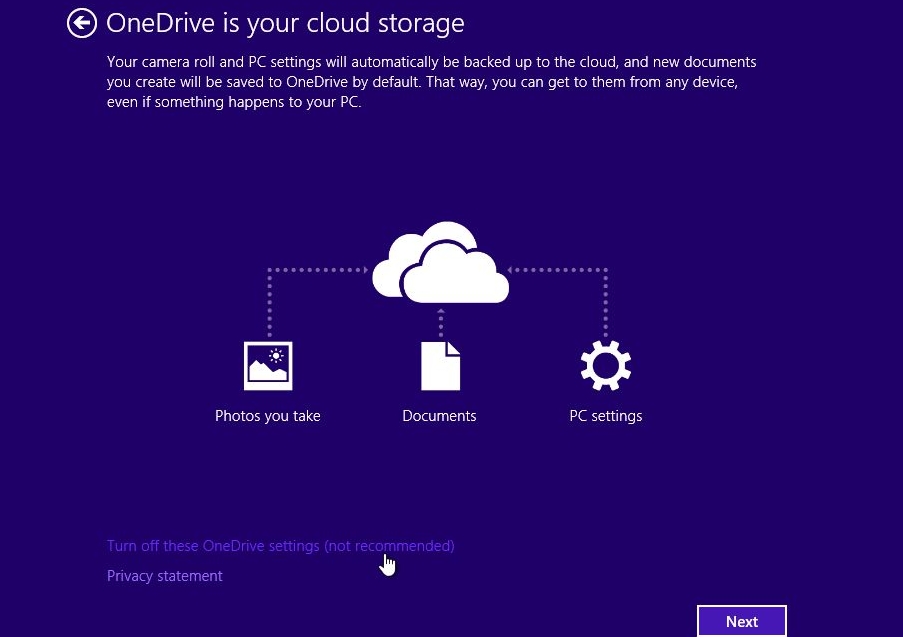
По окончанию настройки должен загрузиться рабочий стол Windows 10.
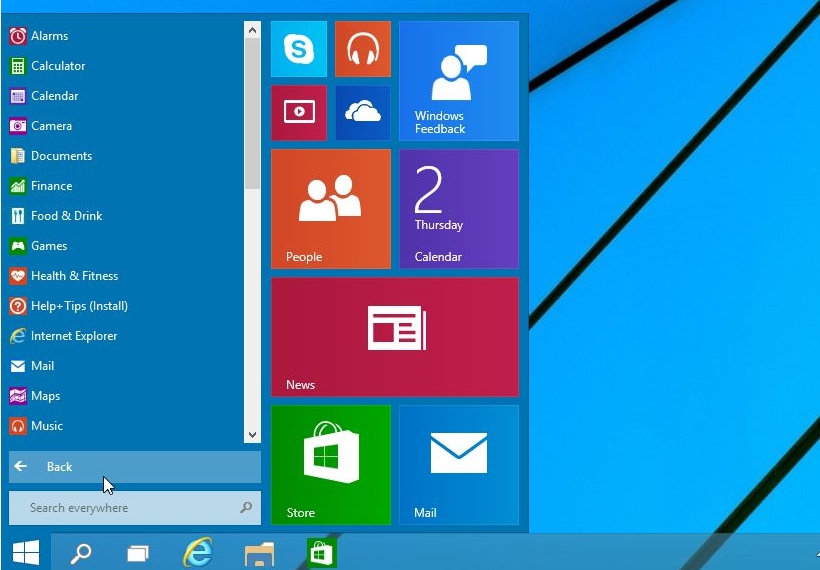
На этом можно считать установку Windows 10 завершенной. Можно переходить к драйверам.