Как установить windows 7?
Установка windows 7
Для начала заходим в биос и выставляем загрузку с CD или флешки, как кому удобно устанавливать.
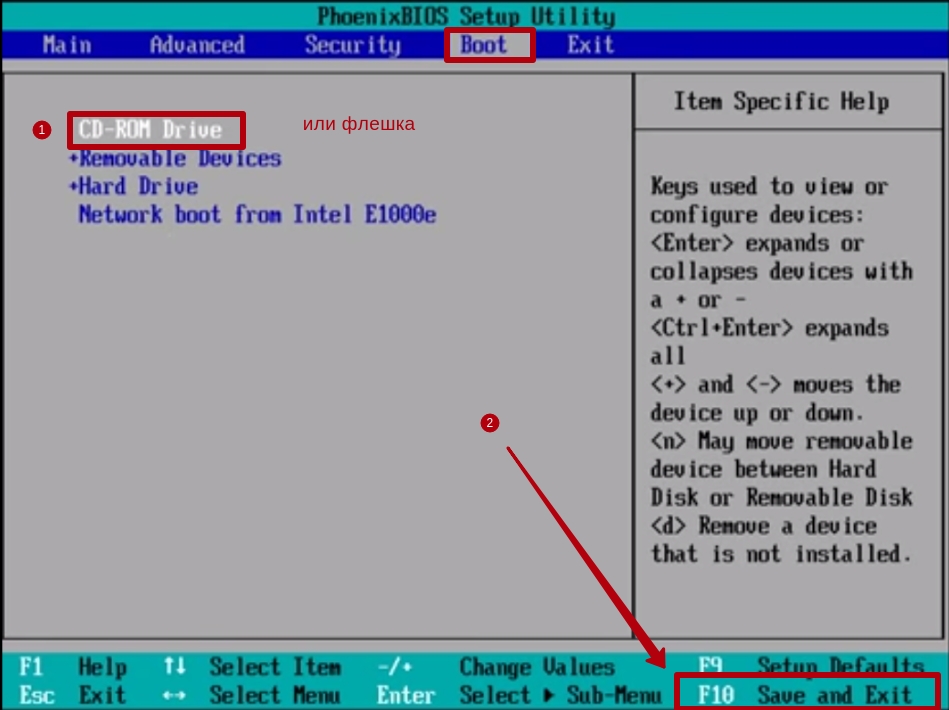
После перезагрузки на черном экране вы увидите надпись «Press any key to boot from CD or DVD», нажмите любую клавишу при ее появлении и подождите завершения процесса подготовки к установке.
Если такой надписи у вас не появилось, то возможно что-то из выше написанного вы сделали не так. В таком случае проверьте ещё раз BIOS, сохранилась ли настройка загрузки с DVD, если в BIOS все установлено правильно, тогда, скорее всего ваш диск не загрузочный и вам придется искать другой установочный диск или качать другой образ Windows 7.
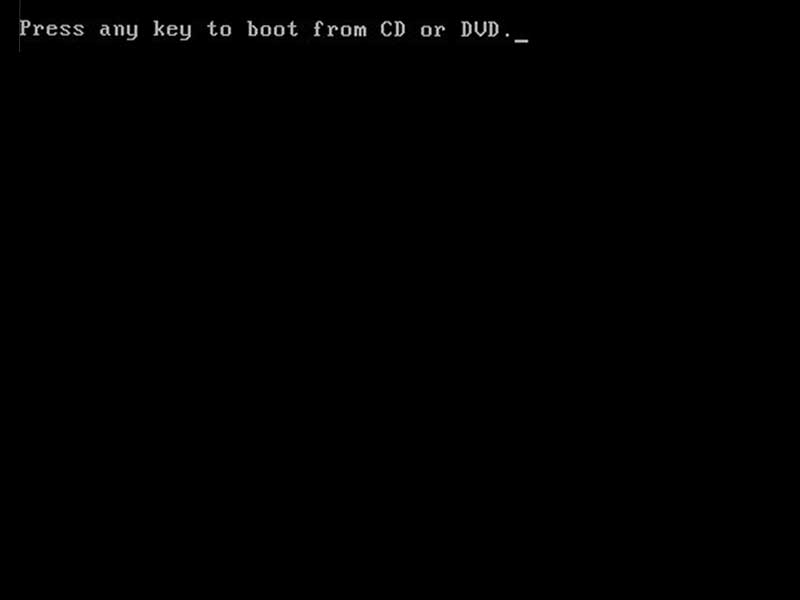
Выбираем язык, и жмем "Далее"

Для начала установки жмем "Установить"

Перед вами станет выбор, какую версию Windows установить (это в том случае если вы скачали образ не с одной системой, а несколькими)
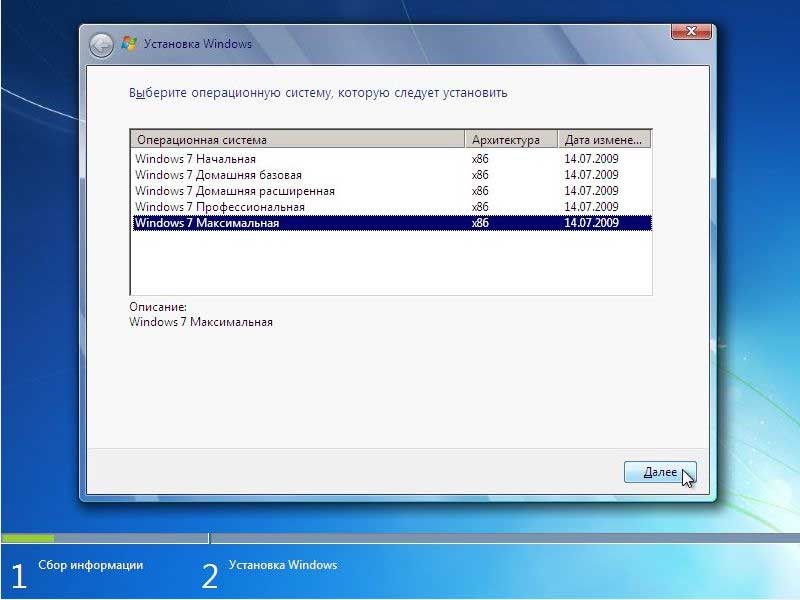
Соглашаемся с условием лицензии и нажимаем "Далее"
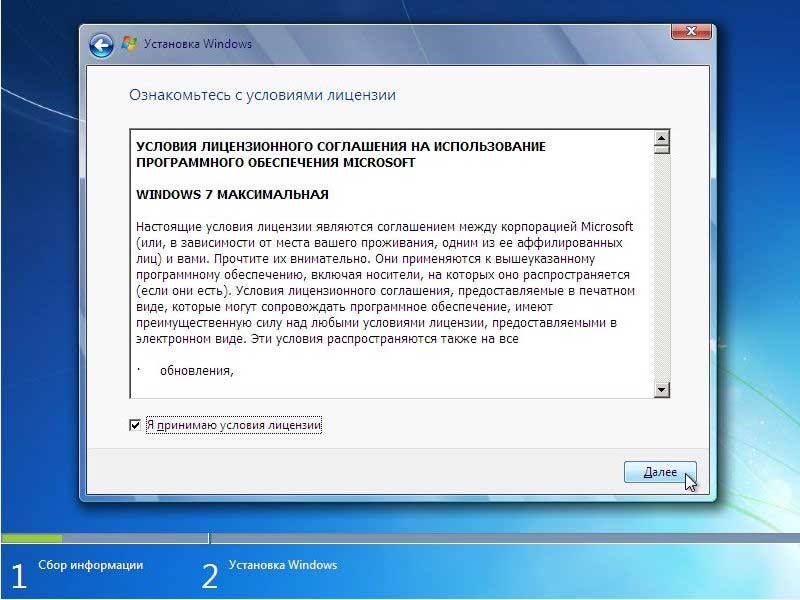
Выбираем полную установку.
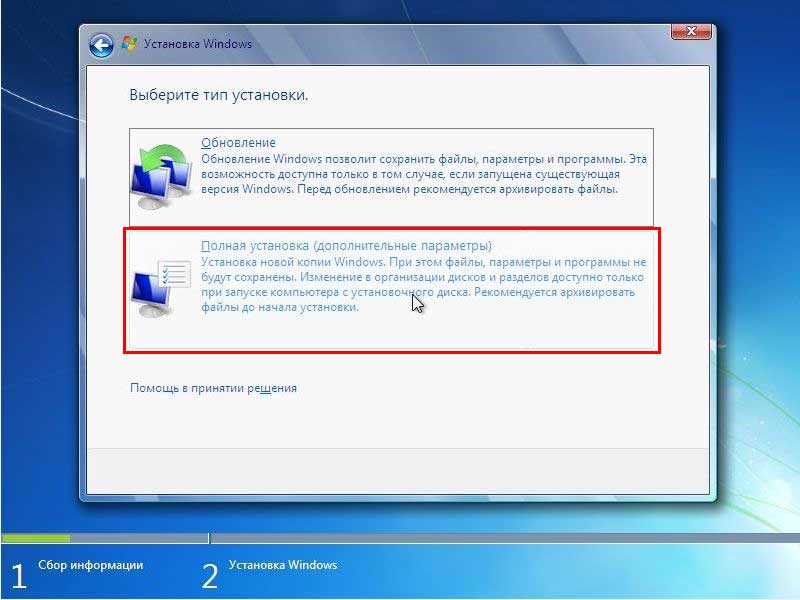
Выбирайте раздел, в который будет производиться установка Windows 7 и нажмите "Настройка диска"
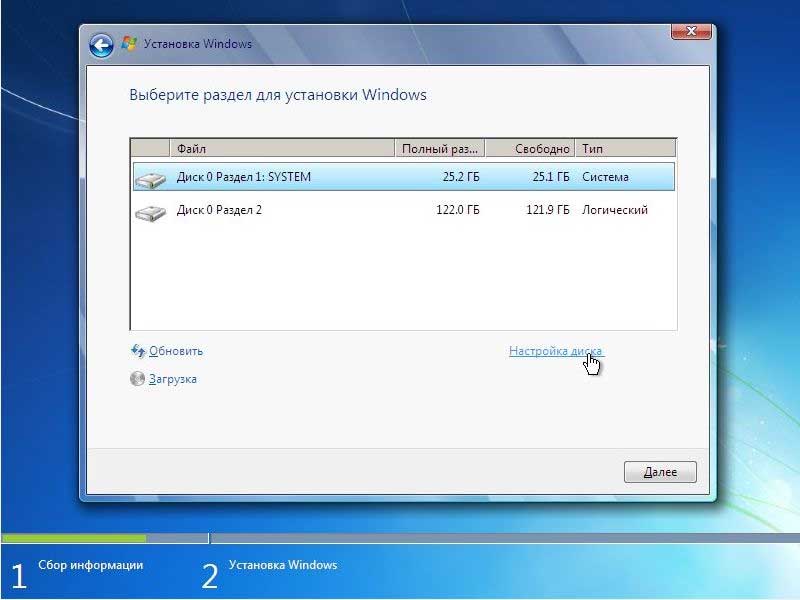
Нажмите "Форматировать"
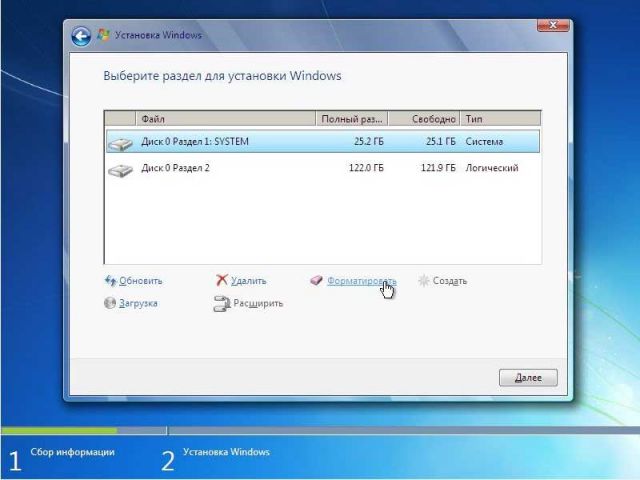
Установщик предупредит вас о том, что все данные с этого раздела будут удалены, но нам ведь это не страшно, ведь мы готовились к этому и заранее сделали резервную копию всей нужной нам информации, поэтому смело соглашаемся, нажав кнопку "ОК".
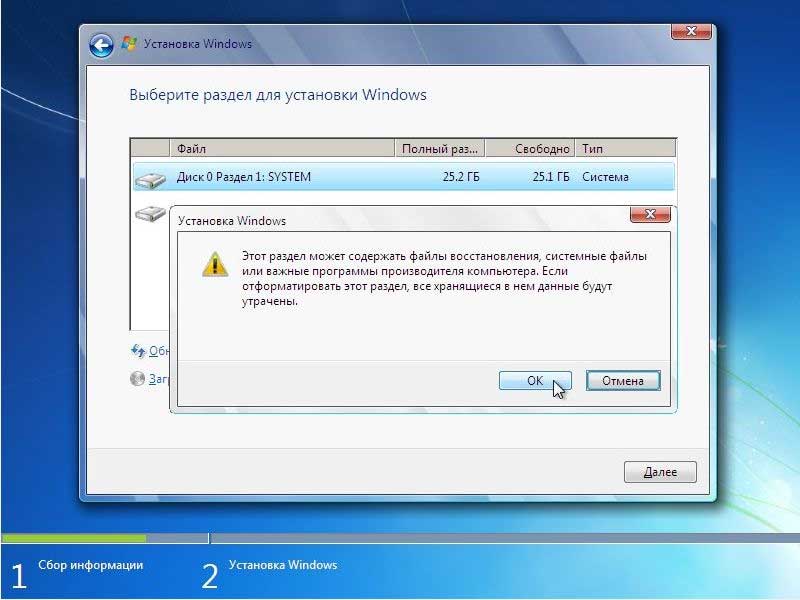
После окончания форматирования, нажимаем "Далее"
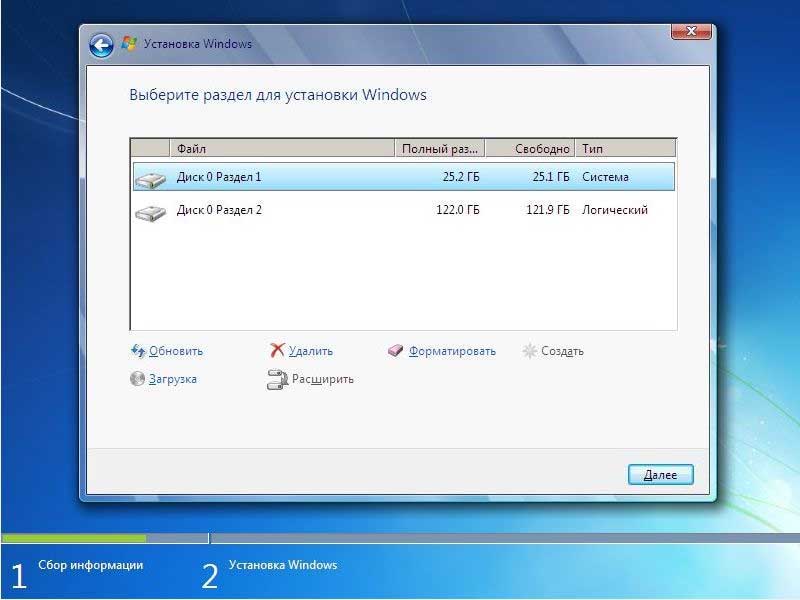
Ждем, пока пройдет установка
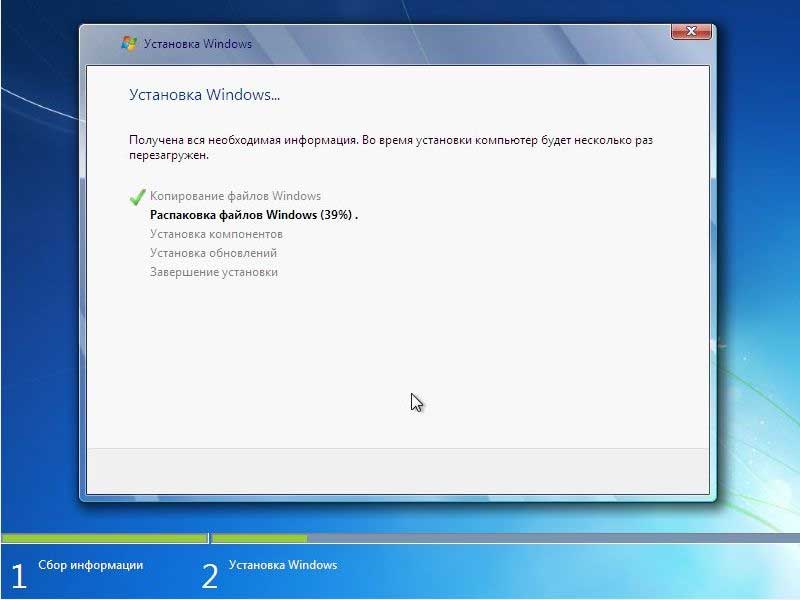
После установки вам будет предложено ввести имя пользователя и компьютера.
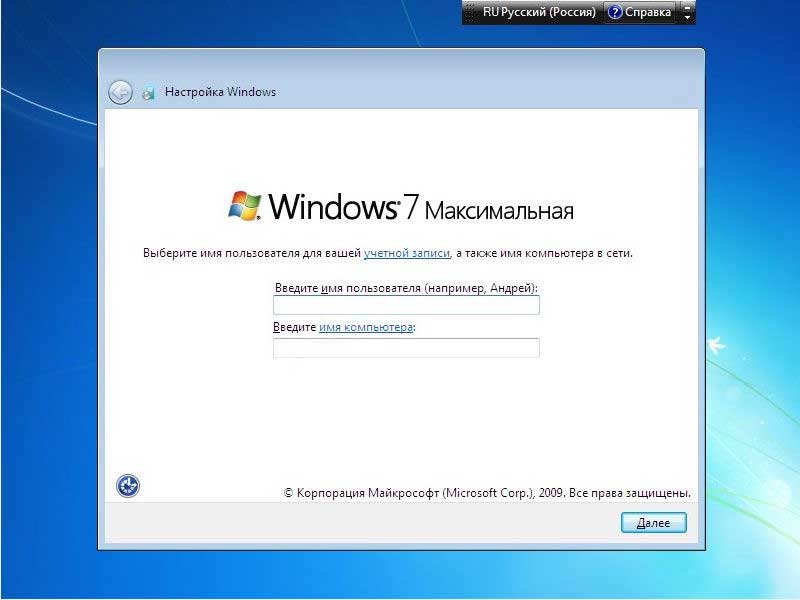
Дальше при необходимости можно установить пароль, и подсказку к нему
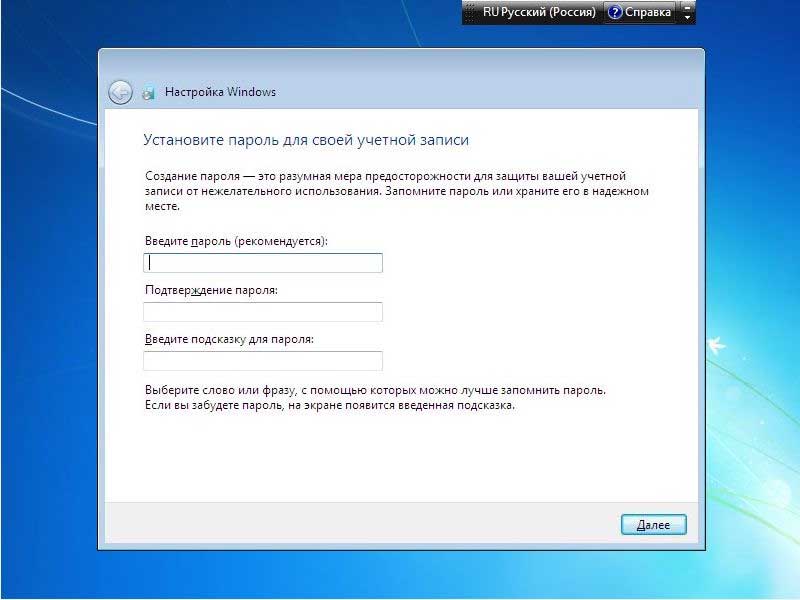
Вводим ключ, если он есть конечно, если нет, то уберите галочку обновления и нажмите "далее"
Устанавливайте режим безопасности
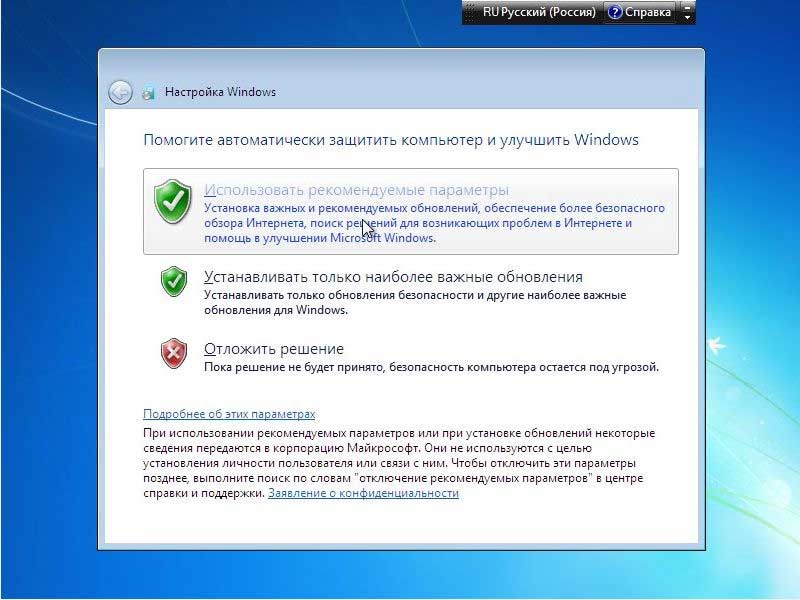
Устанавливаете дату время и часовой пояс
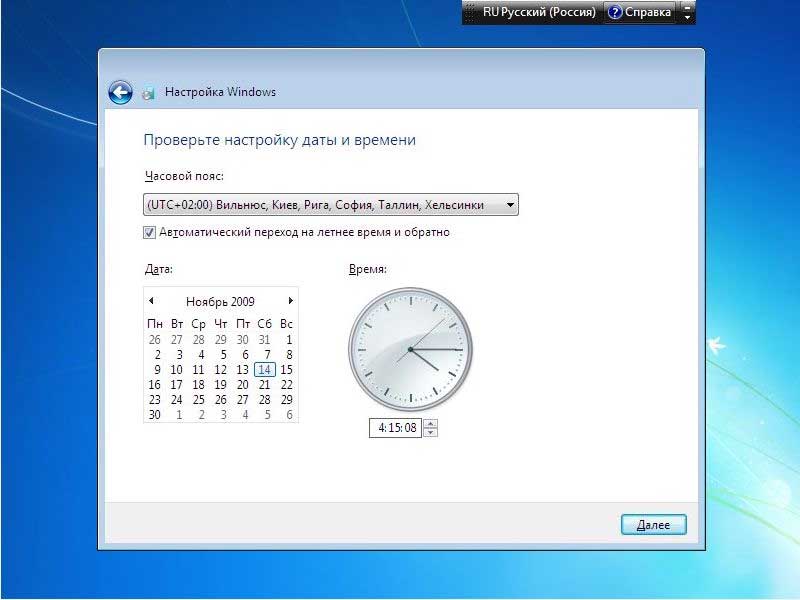
Если компьютер имеет сетевое подключение и в системе нашелся драйвер для вашей сетевой карты, Windows предложит вам выбрать тип подключения
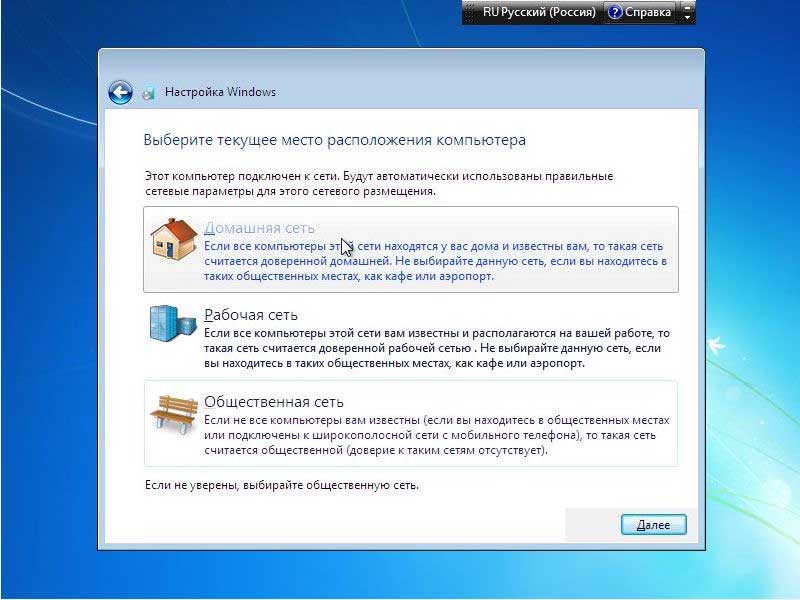
На этом установка Windows 7 завершается, и можно перейти к установке драйверов и нужных вам программ.

Не забудьте вернуть настройки BIOS. Нужно выставить в BIOS первым загрузочным устройством ваш жесткий диск, иначе при каждом запуске компьютер будет пытаться начать загрузку с DVD.
Спасибо за внимание.