Как установить CentOS 6 64Bit Server
Как установить CentOS 6 64Bit Server Установка CentOS 6 64Bit Server в подробными скриншотами
Установка CentOS 6.5 server
Записываем скачанный образ для нужной Вам архитектуры. Загружаемся с диска и видим окно в котором выбираем Install or upgrade an existing system: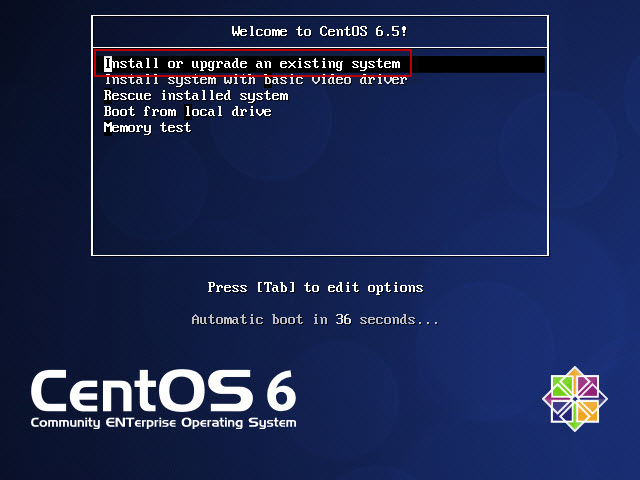
Предложение на проверку диска на ошибку чтения системы, если уверены в диске нажимаем пропустить, кнопка Skip:
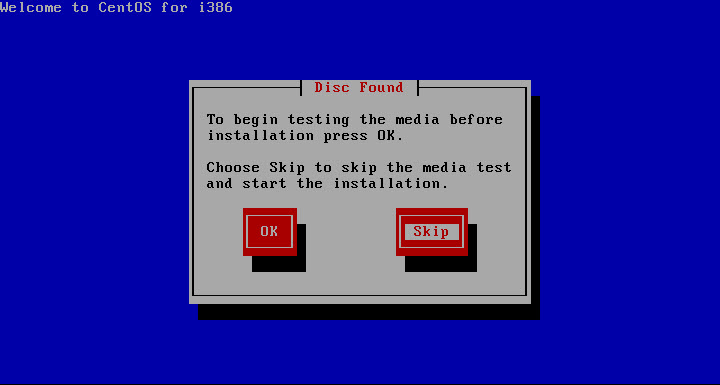
Запущена программа для установки системы, для начала установки нажимаем кнопку Next:
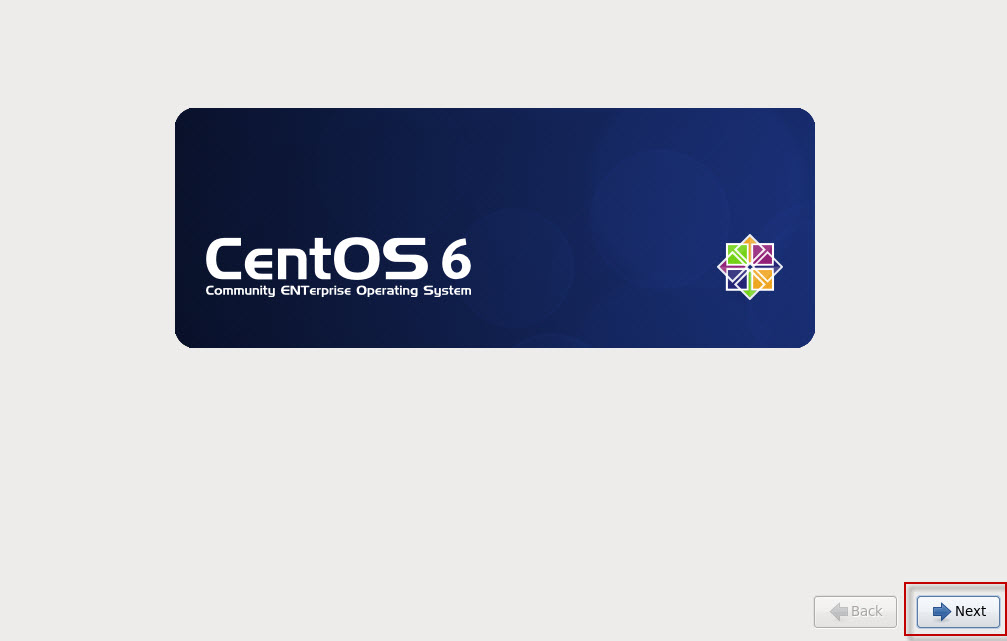
Выбираем язык интерфейса установки Russian (Русский):
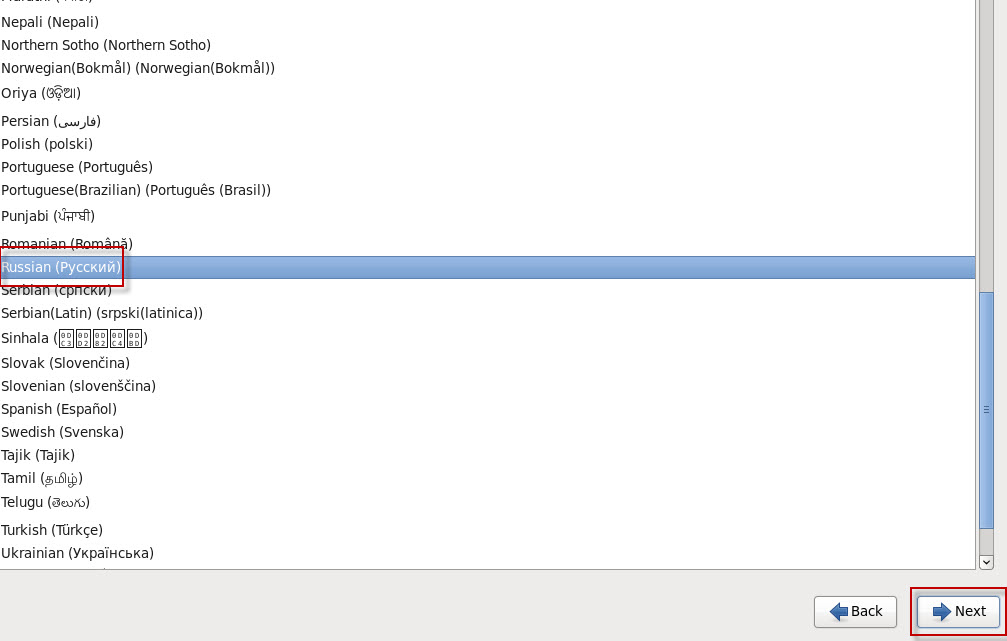
Если у Вас в сервере не используются специфические накопители, а используются стандартные винты, отмечаем поле Стандартные накопители:
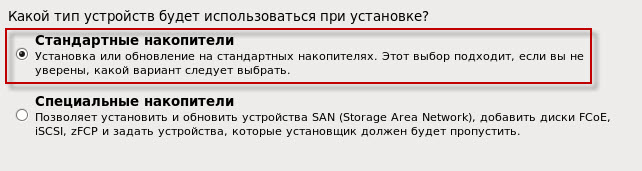
Мы имеем новый пустой диск, потому соглашаемся что можно удалять данные на пустом винчестере:
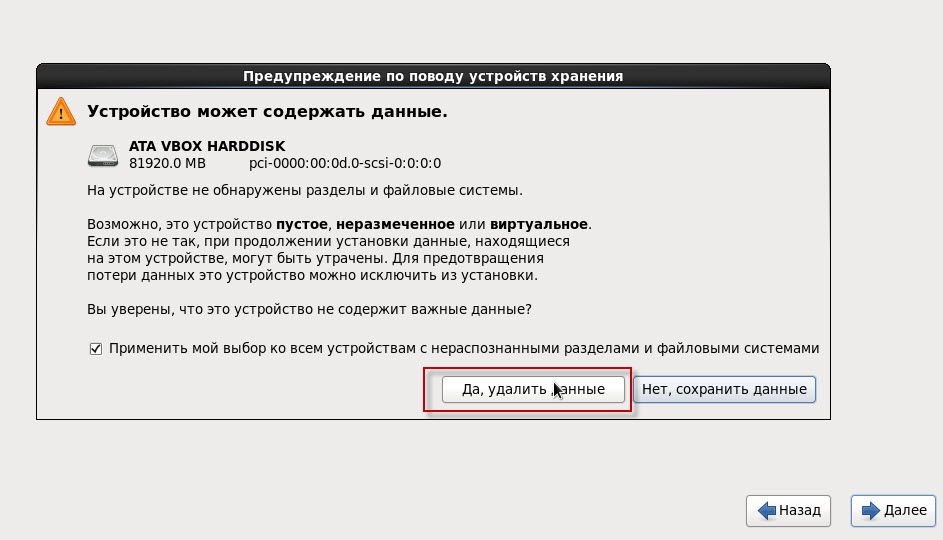
Указываем доменное имя для сервера если необходимо, можно изменить после установки потому оставляем по умолчанию:
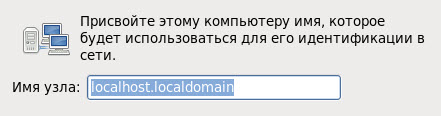
В открывшемся окне необходимо выбрать временную зону, в моем случае я выбираю Европа/Киев и нажимаем кнопку Далее:
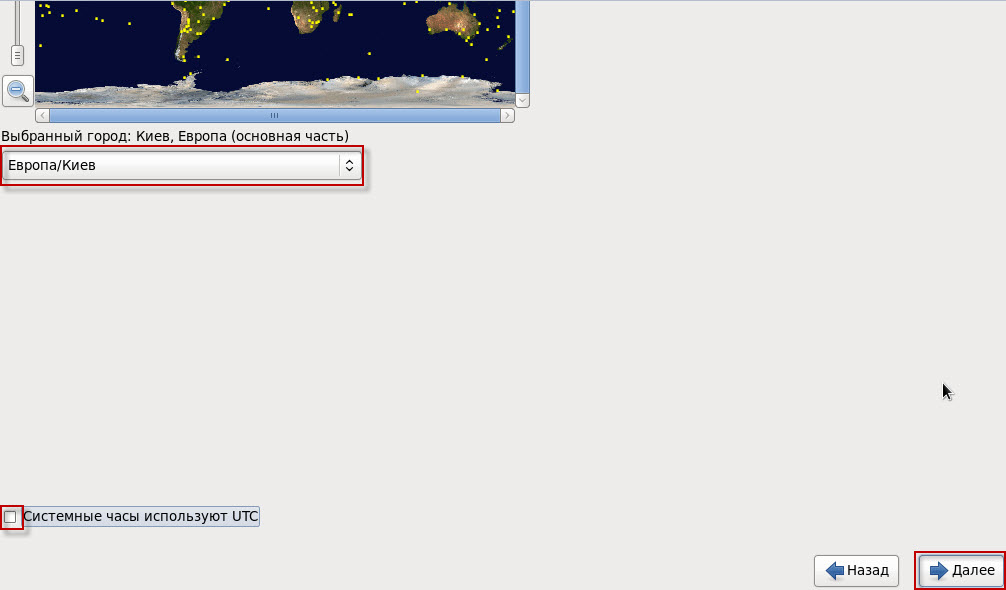
В открывшемся окне система установки запросит ввести пароль и подтверждение пользователя root:
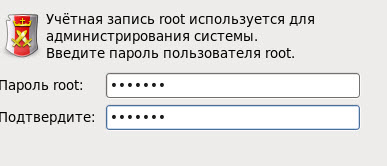
В открывшемся окне выбора разбивки винчестера выбираем меню Создать собственное разбиение:
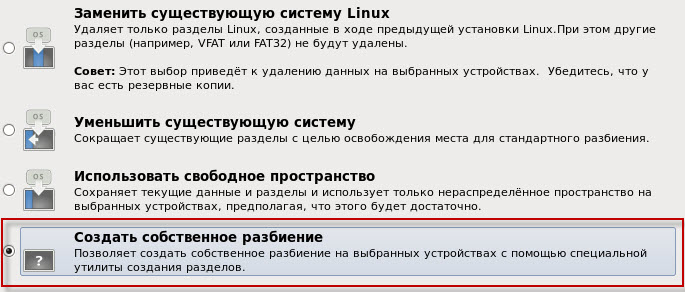
В открывшемся окне мы видим существующий новый винчестер размеров 80Гб. Кликаем на свободное место и нажимаем кнопку Создать:
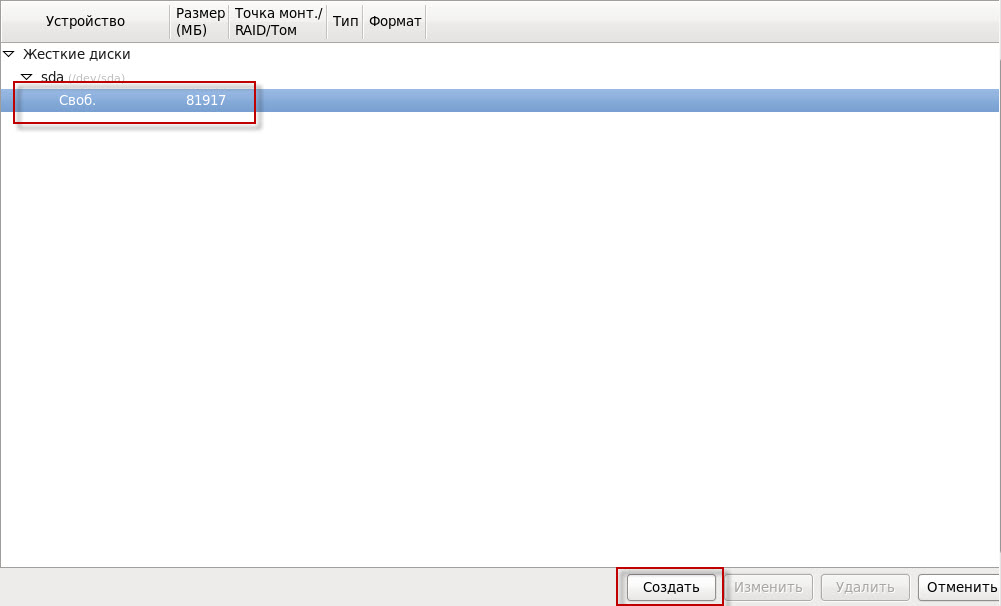
В появившемся окне выбираем Стандартный раздел и нажимаем кнопку Создать чтобы создать загрузочный раздел /boot:
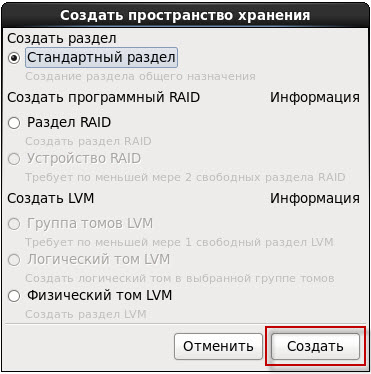
В открывшемся окне заполняем поля:
1 2 3 4 5 | Точка монтирования: /bootТип ФС: ext4Размер (МБ): 512Сделать первичным разделом: ставим галочкуДля применения создания загрузочного раздела /boot нажимаем кнопку ОК: |
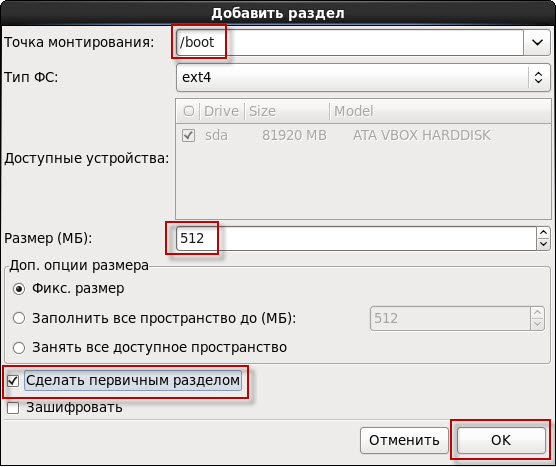
После создания загрузочного раздела создаем раздел подкачки, кликаем на свободном месте и нажимаем кнопку Создать, в открывшемся окне выбираем Стандартный раздел и нажимаем кнопку Создать:
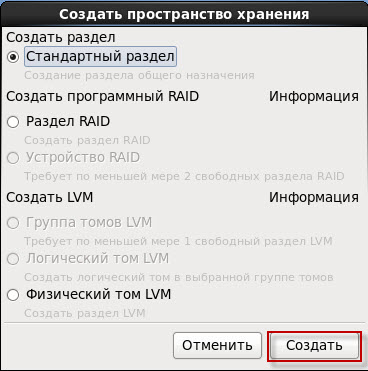
В открывшемся окне заполняем поля:
1 2 3 | Тип ФС: swapРазмер (МБ): 2000 Для применения создания раздела swap (подкачки) нажимаем кнопку ОК: |
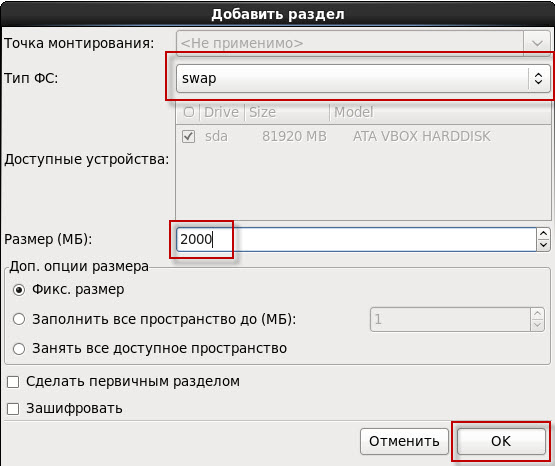
Создаем корневой раздел / , кликнув на свободном месте и нажимаем кнопку Создать, в открывшемся окне выбираем Стандартный раздел и нажимаем кнопку Создать:
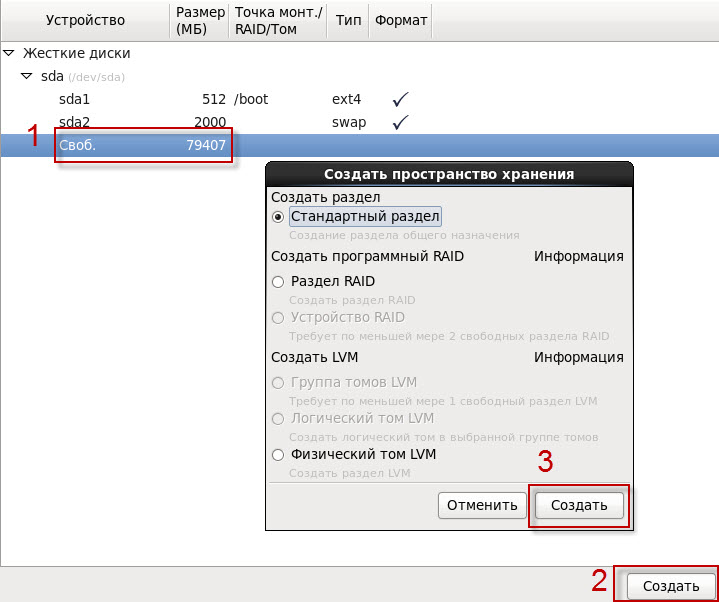
1 2 3 4 5 6 | В открывшемся окне заполняем поля:Точка монтирования: /Тип ФС: ext4Размер (МБ): 20000 Для применения создания корневого раздела / нажимаем кнопку ОК: |
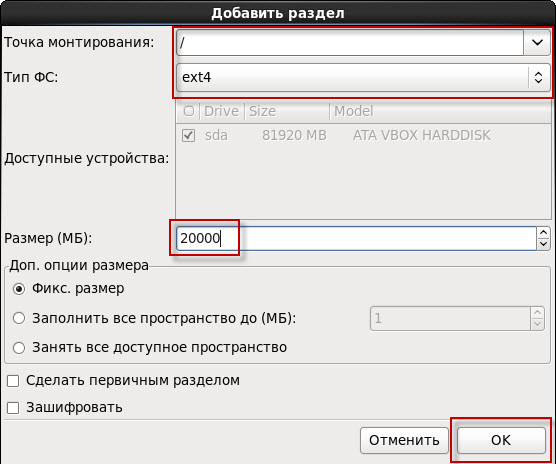
Создаем домашний раздел /home , кликнув на свободном месте и нажимаем кнопку Создать, в открывшемся окне выбираем Стандартный раздел и нажимаем кнопку Создать:
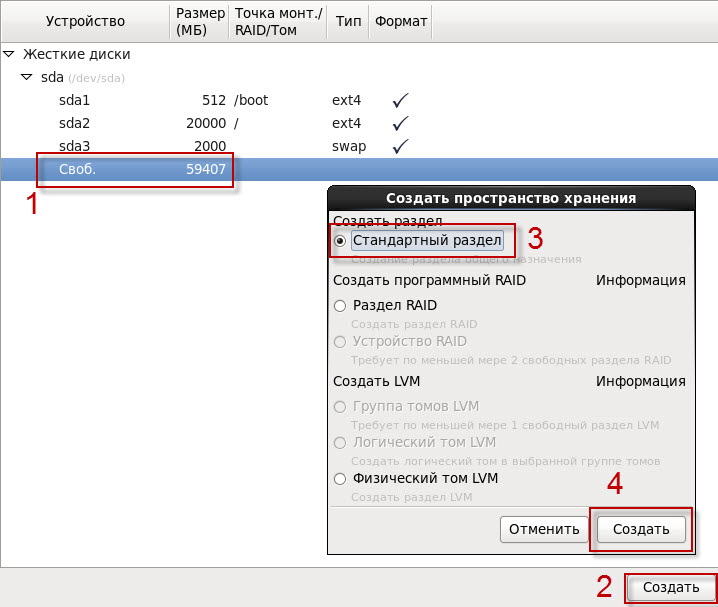
1 2 3 4 5 6 | В открывшемся окне заполняем поля:Точка монтирования: /homeТип ФС: ext4Размер (МБ): Доп.опции размера: Занять все доступное пространство Для применения создания корневого раздела / нажимаем кнопку ОК: |
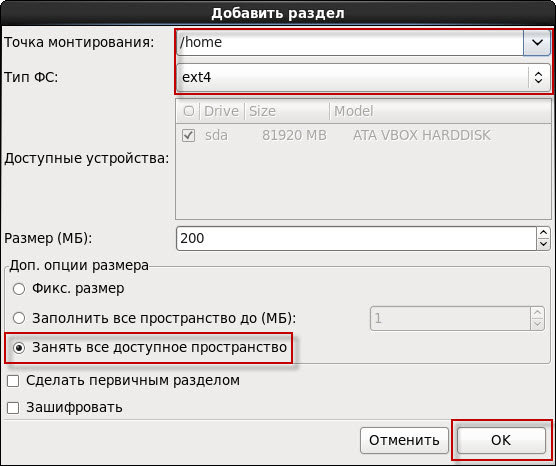
Разбивка винчестера проведена, для применения и продолжения нажимаем кнопку Далее:
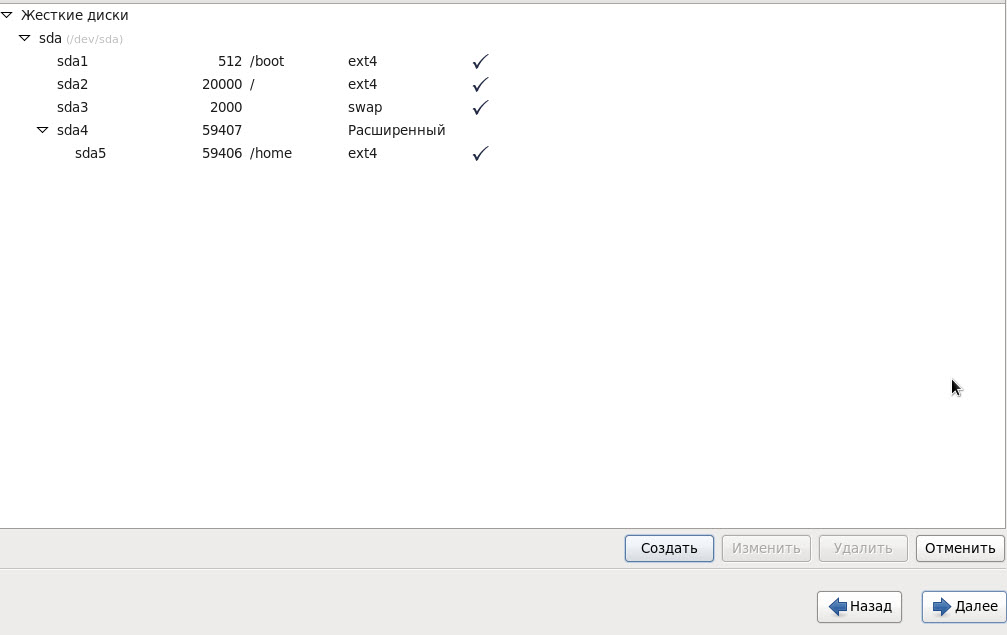
Соглашаемся с форматированием винчестера кликнув кнопку Форматировать:
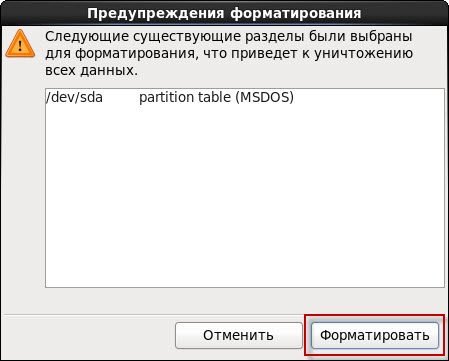
Соглашаемся с выбранными параметрами разбиения и кликаем кнопку Сохранить изменения на диск:
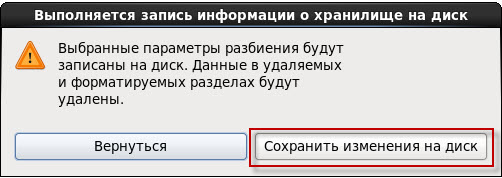
Процесс форматирования:
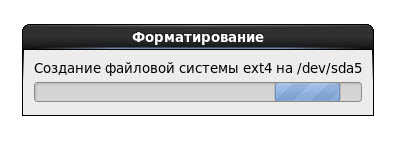
Соглашаемся на установку загрузчика на диск /dev/sda:
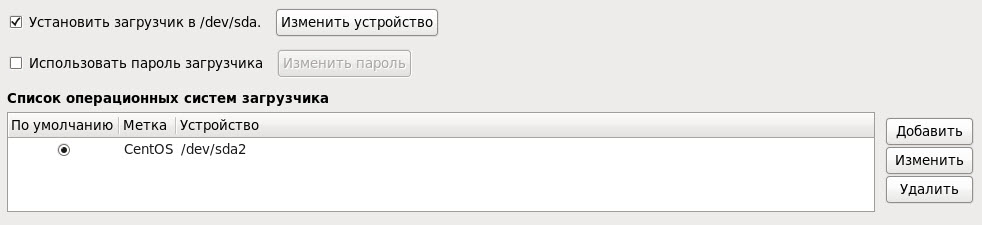
Процесс установки CentOS 6.5:
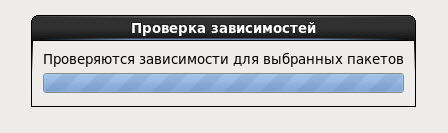
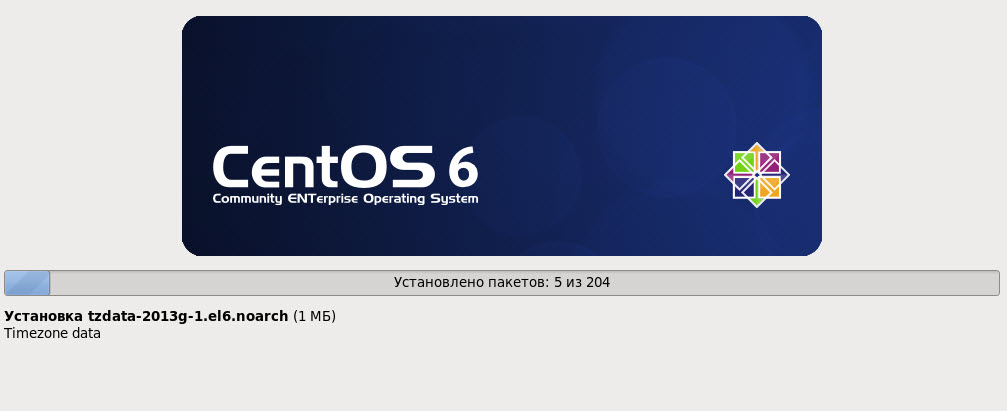
Операционная система CentOS 6.5 установлена, для завершения кликаем на кнопку Перезагрузка:
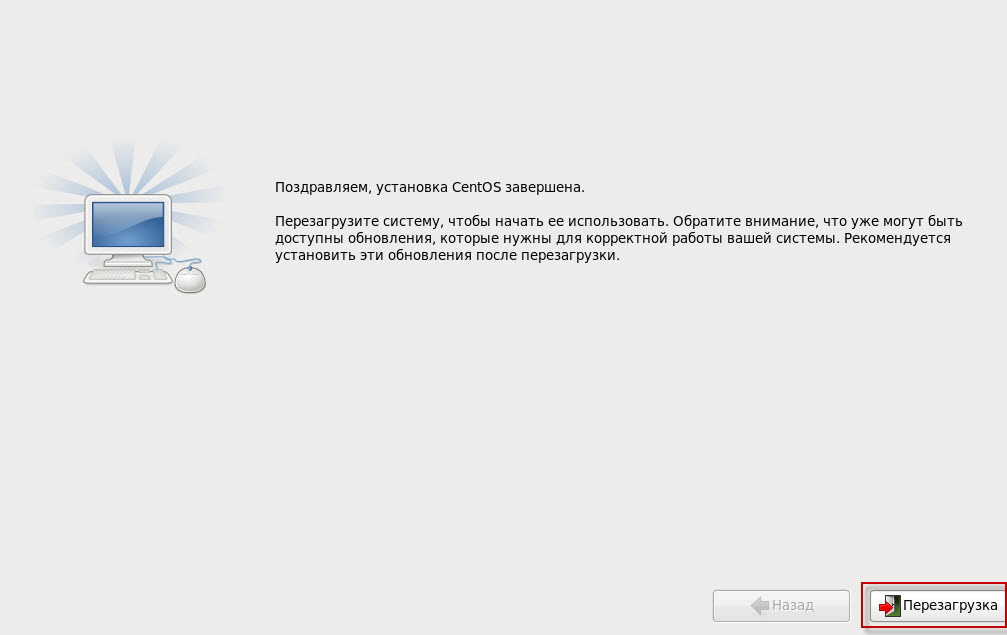
2012-2025 © Web site development. Developed by ABCname
