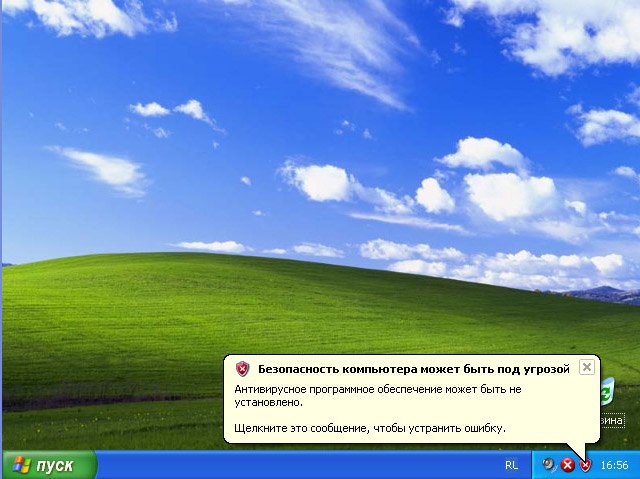Как установить Windows XP
Установка Windows XP
Для начала заходим в биос и выставляем свой диск или флешку загрузочным устройством:
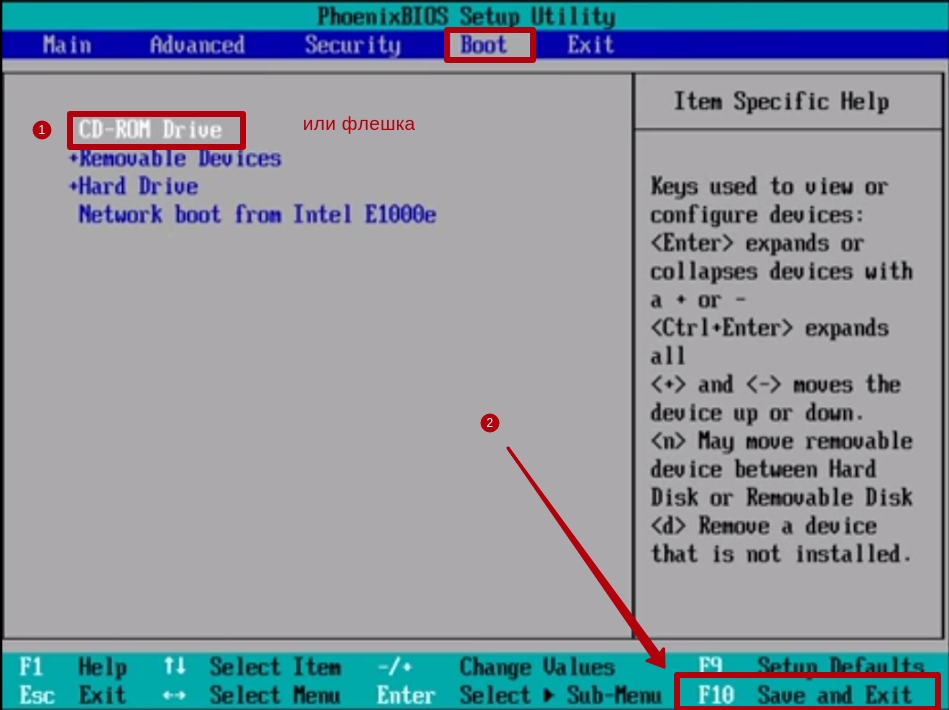
После перезагрузки на экране появится надпись «Press any key to boot from CD…», нажмите сразу любую клавишу, лучше Enter для загрузки с компакт диска, иначе надпись пройдёт в течении 10 секунд и вы не загрузитесь в программу установки Windows XP.
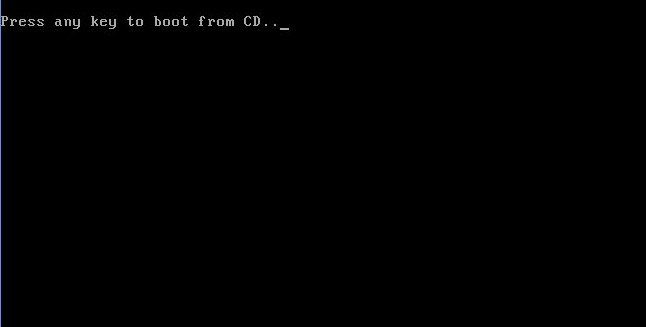
Попадаем в программу установки, которая проверяет конфигурацию вашей системы
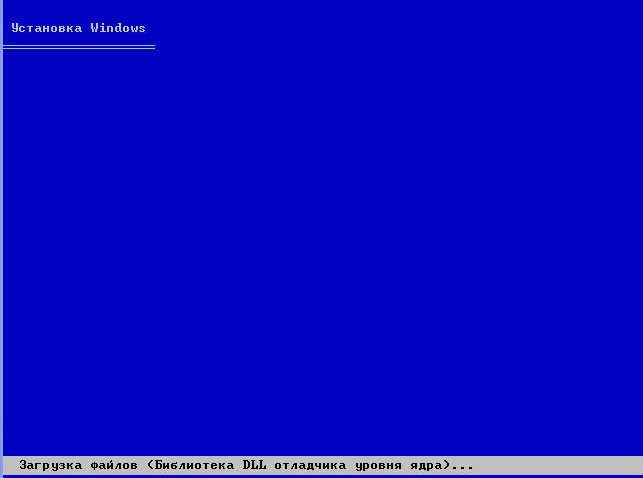
Ну вот проверка закончилась и вам будет предложено установить систему заново или восстановить существующую.
Нажимаем ВВОД и приступаем к установке.

Появляется лицензионное соглашение Windows XP, чтобы его принять надо нажать F8
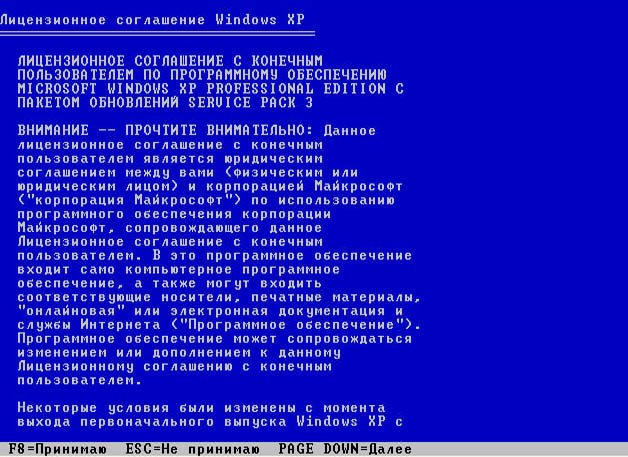
Windows XP мы устанавливаем на новый не отформатированный диск, объёмом почти 500 Гб, сейчас мы его разобьём на разделы и отформатируем в файловую систему NTFS, Нажимаем букву «С» на клавиатуре, чтобы создать раздел

Сейчас мы создадим основной раздел Диск «С» , на который и установим операционную систему, зададим размер разделу 100 Гб, далее жмём Enter
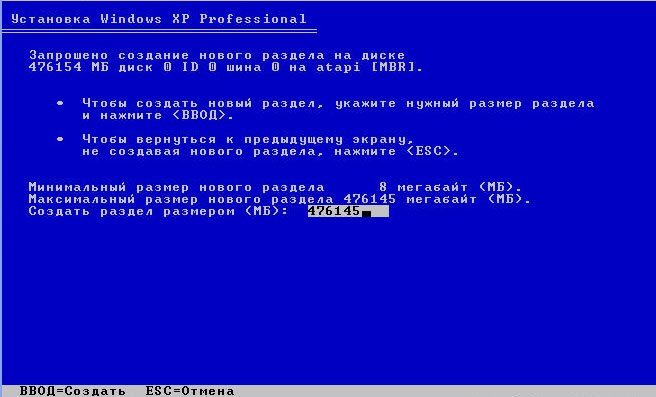
100 Гб, такой у нас будет объём системного диска «С»

Мы создали диск «С», а ниже у нас неразмеченная область 376 Гб, которую мы преобразуем в локальный том непосредственно в установленной Windows XP, нажимаем Enter и начинаем установку операционной системы

Процесс форматирования
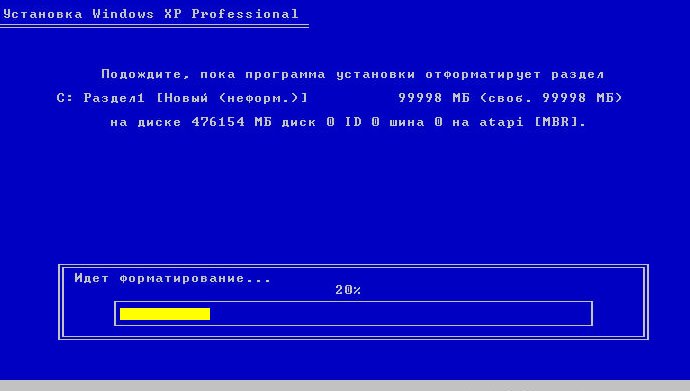
Копирование файлов в папки установки Windows

Перезагрузка

Внимание!!! После перезагрузки вам опять предложат нажать любую клавишу для загрузки с CD, не делайте этого, иначе начнете установку заново.
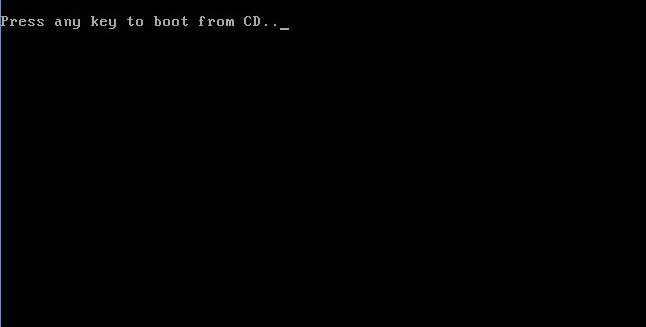
В большинстве случаев, здесь ничего менять не надо
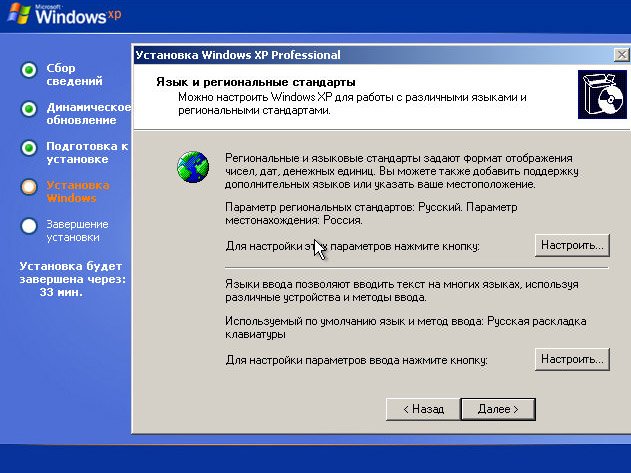
Имя вводим обязательно
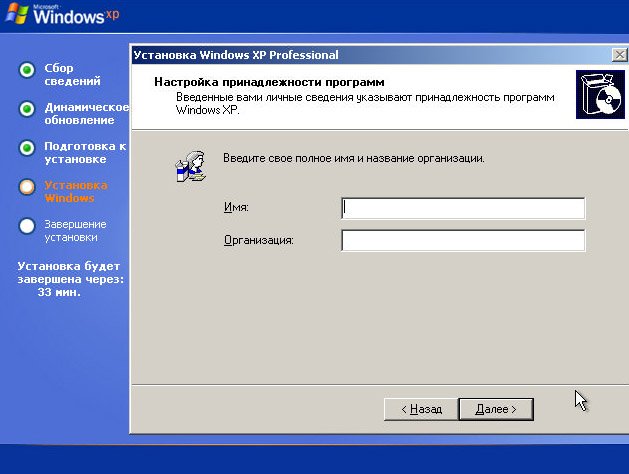
Вводим ключ
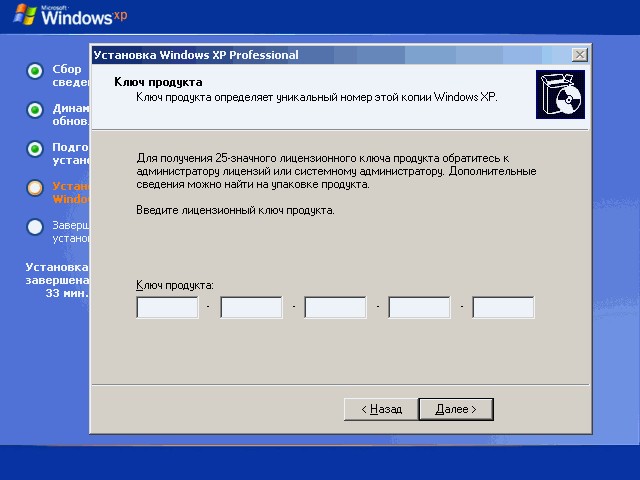
Пароль по вашему усмотрению

Здесь тоже менять ничего не нужно, по умолчанию всё должно быть правильно выставлено
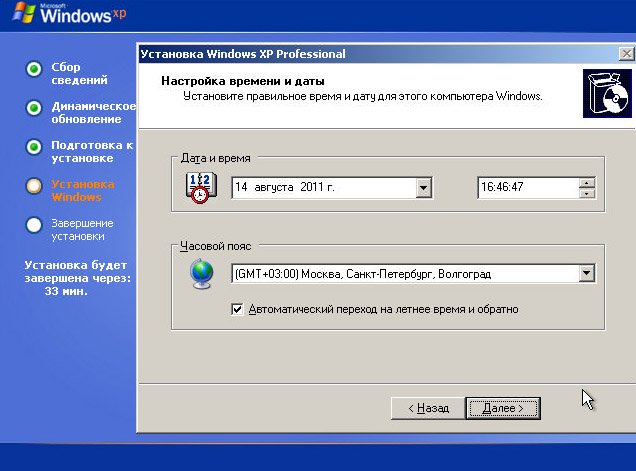
Нам обещают быстроту и надёжность
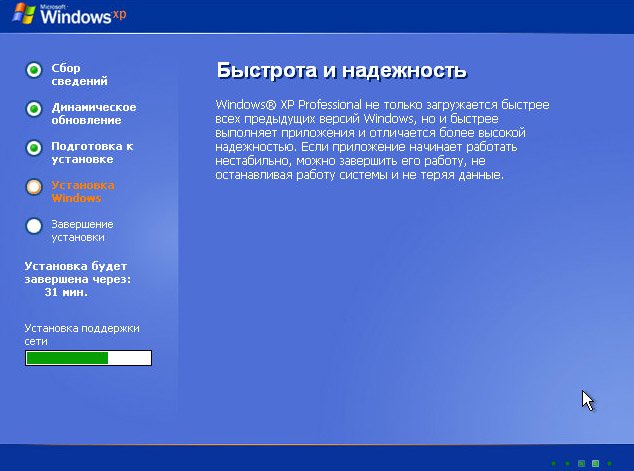
Отвечаем утвердительно
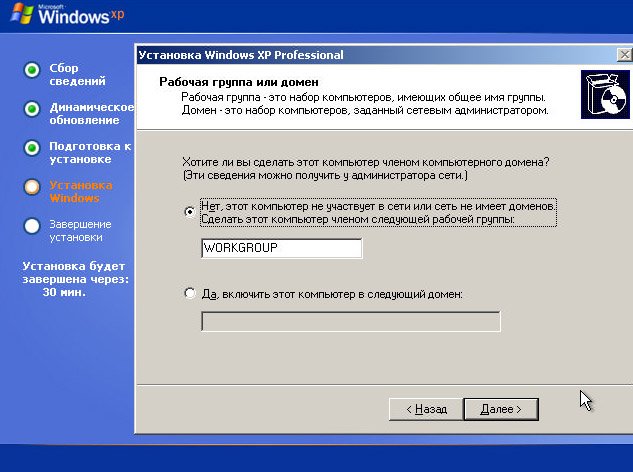
Ещё немного
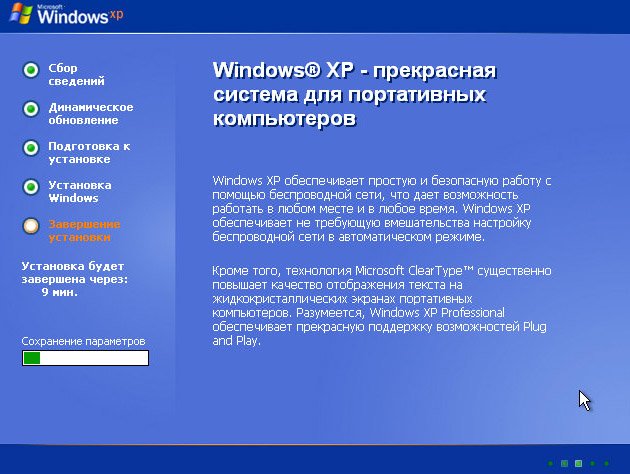
Победа

Нас приветствуют

Скорее устанавливайте антивирус