Как установить openSUSE?
Установка openSUSE
Заходим в биос, выставляем загрузочную флешку или диск на первое место загрузки, перегружаемся и видим такое приветствие:
Выбираем, клавиша F2, нужный язык для установки openSUSE 13.1 и нажимаем на "Установка", после чего начнется загрузка ядра Linux и в итоге выйдет Лицензионное соглашение:
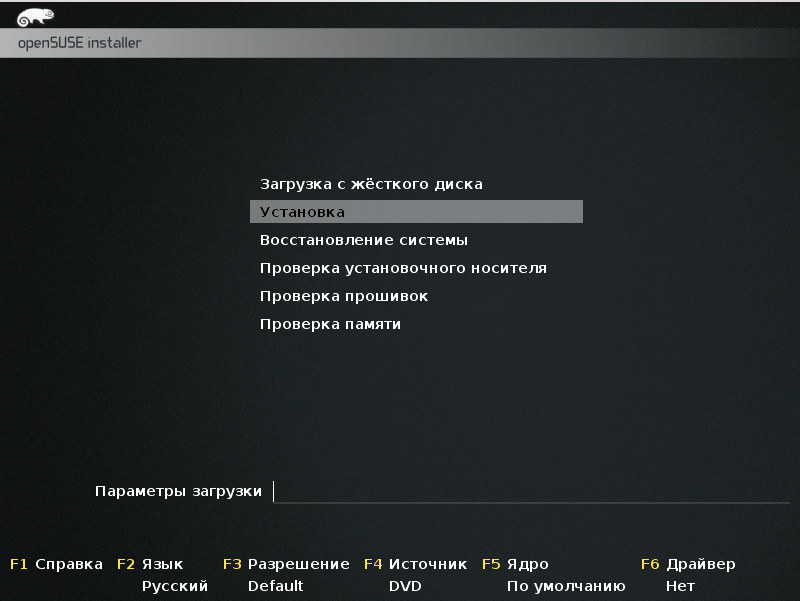
Тут можно много чего прочитать. Затем нажимаем "Далее", после чего пройдет небольшой сбор информации о оборудовании, и создания репозитория из установочного DVD. Все идет в автоматическом режиме и после чего вы увидите:
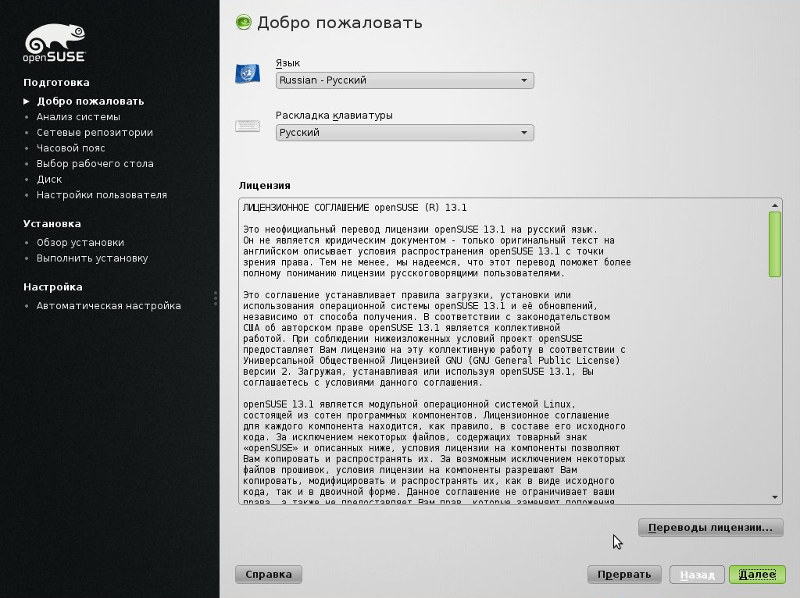
Мы будем ставить систему "с нуля", то есть производить новую установку, выбираем и нажимаем "Далее":
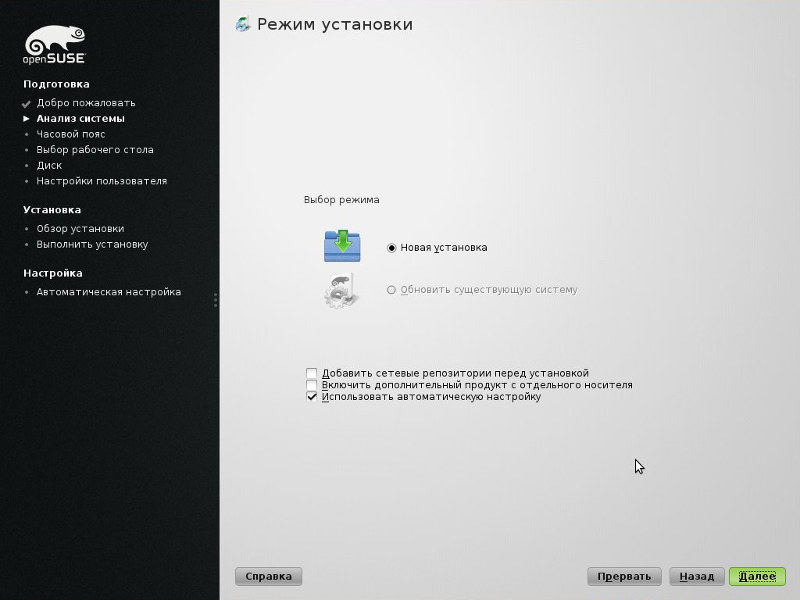
Выбираем регион и часовой пояс, который подходит для нашего местоположения. Для примера мы выбрали город Алмата. Как все готово, нажимаем на "Далее":
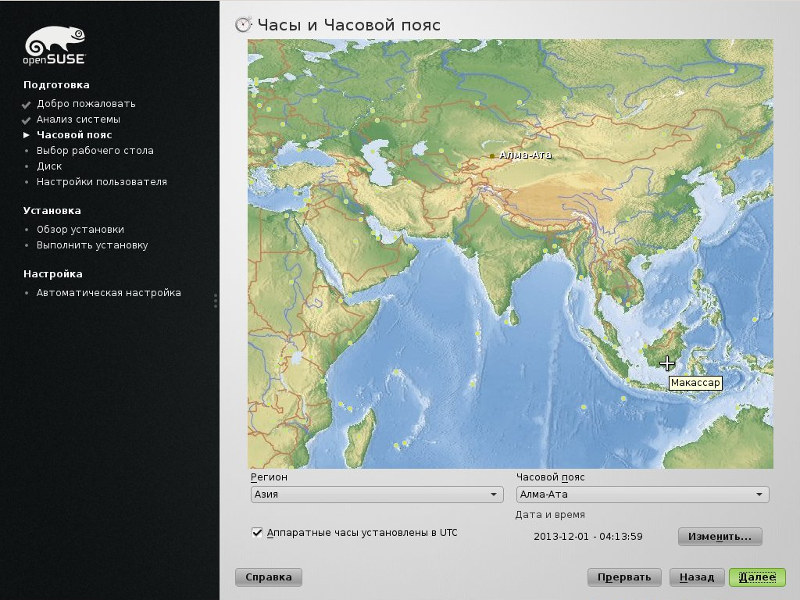
Тут нам нужно выбрать, какое рабочее окружение вы хотите установить, из доступных:
1 2 3 4 | Рабочий стол GNOME;
Рабочий стот KDE;
Рабочий стол XFCE;
Рабочий стол LXDE;
|
По умолчанию отмечено для установки Рабочий стол KDE, ну вы конечно же можете выбрать на свой вкус... Сегодня мы с вами ставим KDE :) Как с рабочем столом определились, нажимаем "Далее":
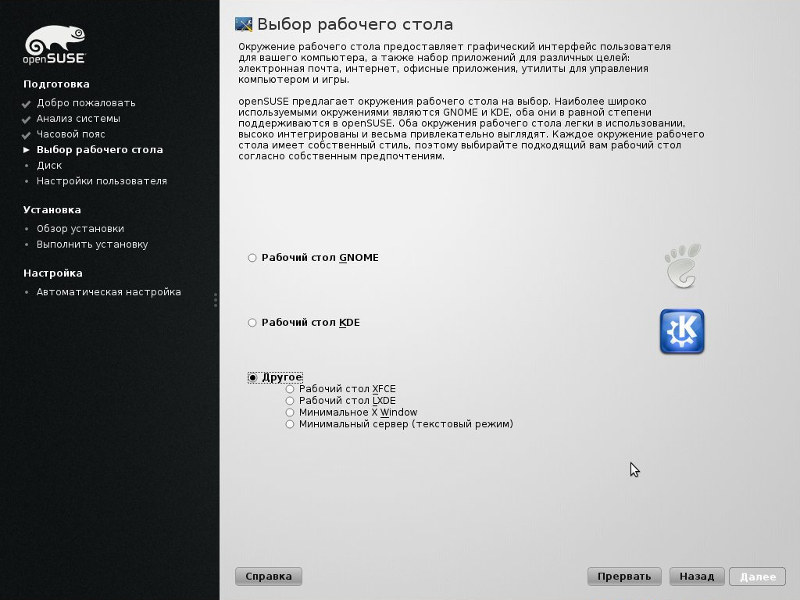
для написания данного руководства, ставим openSUSE 13.1 на виртуальную машину. Если вы новичек, то можете положиться на то, что предложит вам установщик. Также, если у вас уже установлен Windows, то установщик установит openSUSE 13.1 рядом, не удалив Windows :)
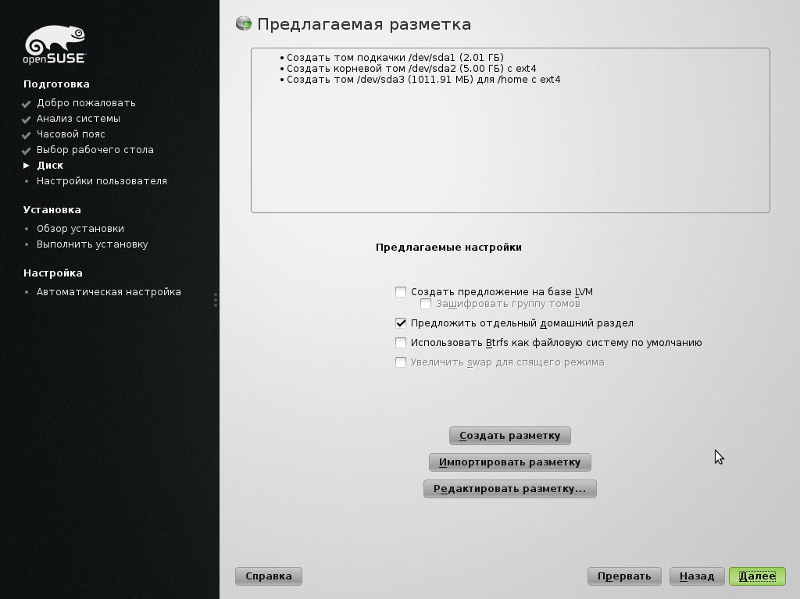
На этой стадии установки, создаем своего пользователя. Рекомендуем убрать галочку с "Использовать этот пароль для системного администратора", чтобы пользователь root имел свой отдельный пароль, его мы будем задавать на следующей стадии установки. Как все ввели, нажимаем на "Далее":
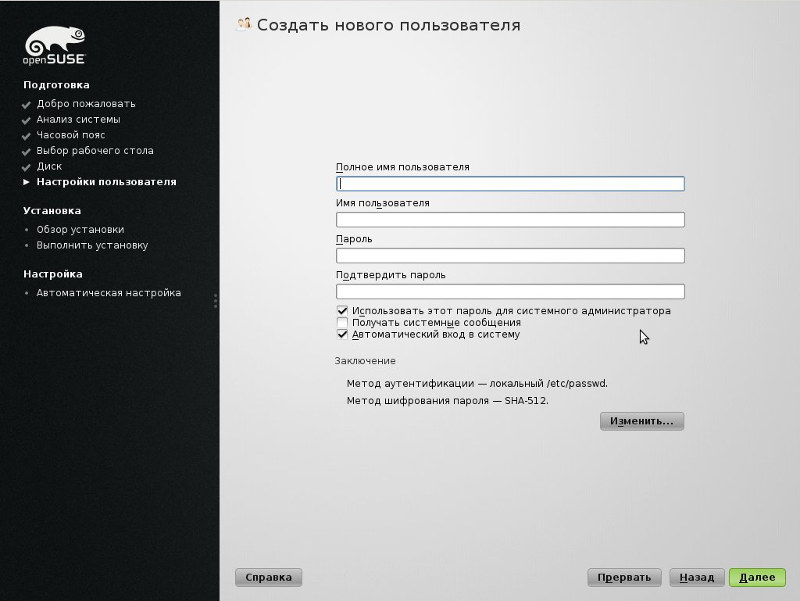
Тут задаем пароль для root и переходим далее:
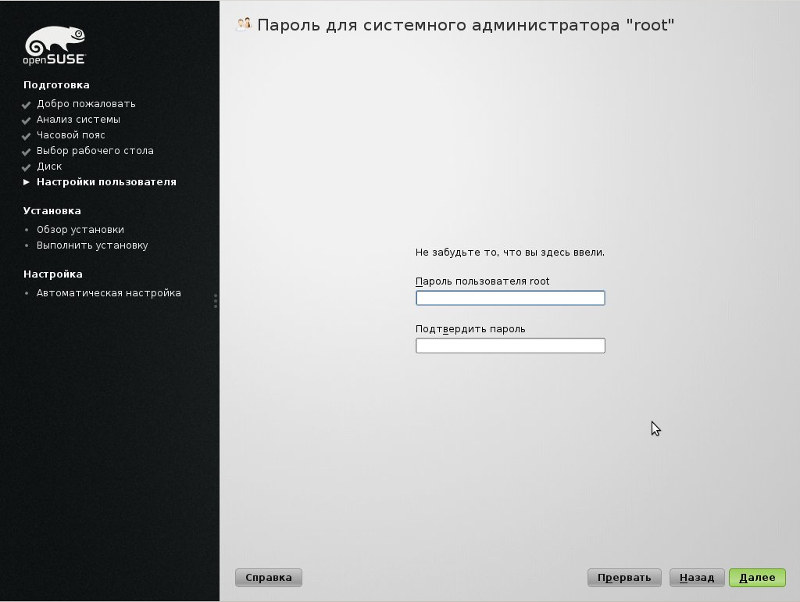
На данном экране будет выведена информация, которую вы вводили во время установки. Можете все осмотреть, если что то хотите еще изменить, то выбираем "Изменить", если все в порядке, то нажимаем на "Установить":
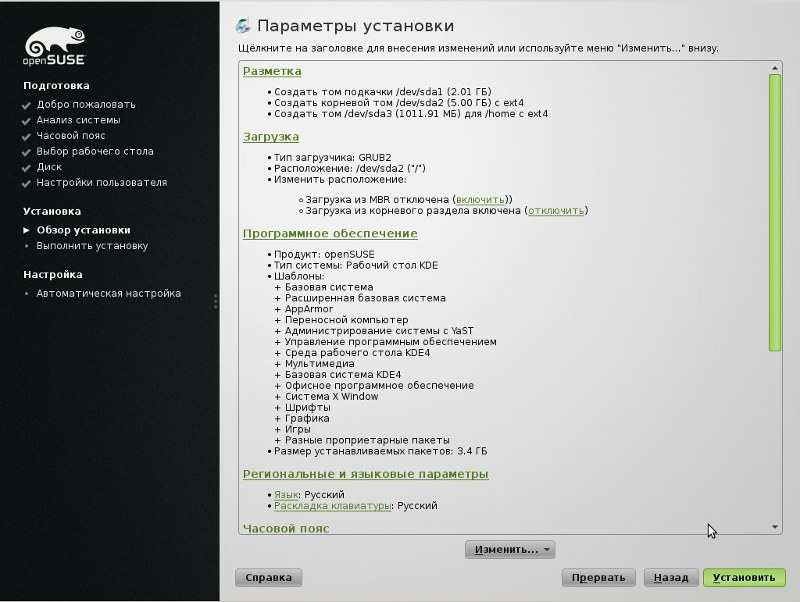
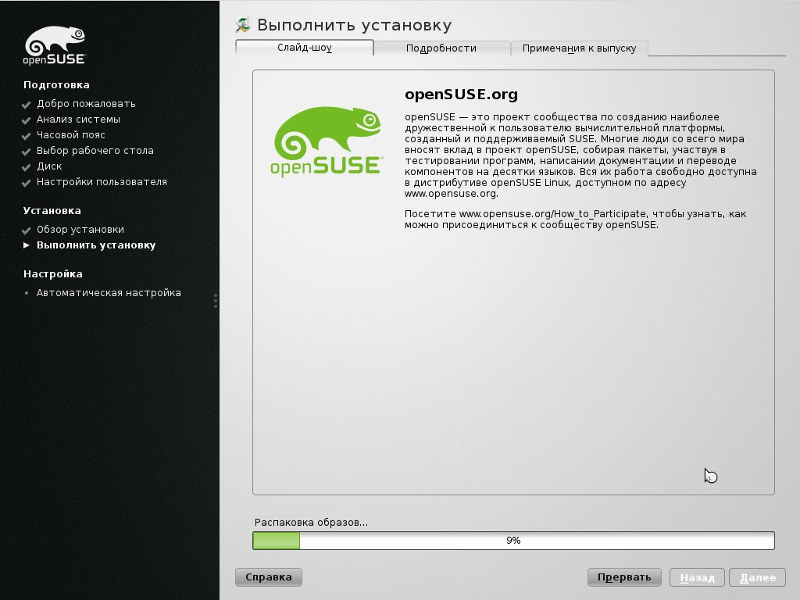
Как система будет установлена на ваш компьютер, произойдет перезагрузка, после чего вы увидите:
Выбираем для загрузки "openSUSE 13.1" и начнется процесс настройки оборудования:
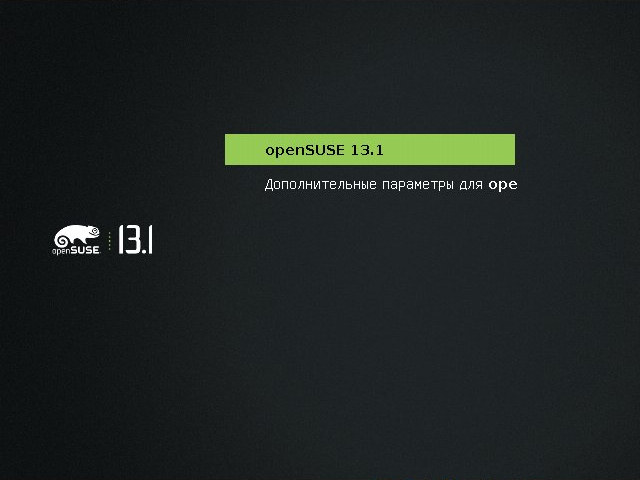
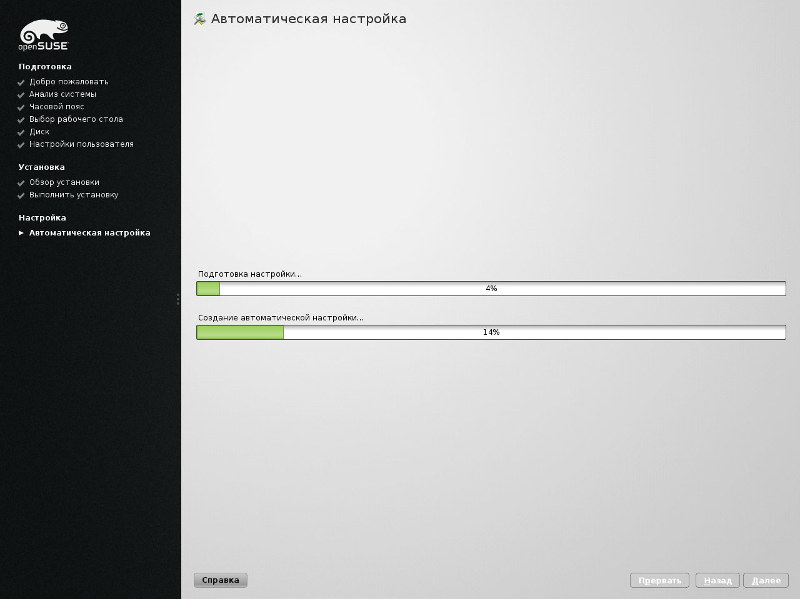
Как определение и настройка оборудования будет завершено, вы увидите экран загрузки рабочего стола openSUSE 13.1:
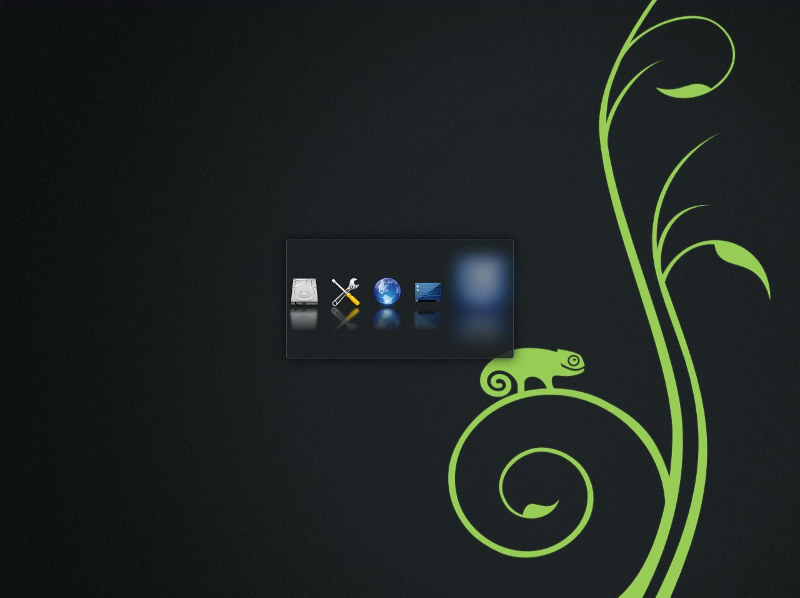
и наконец сам рабочий стол:
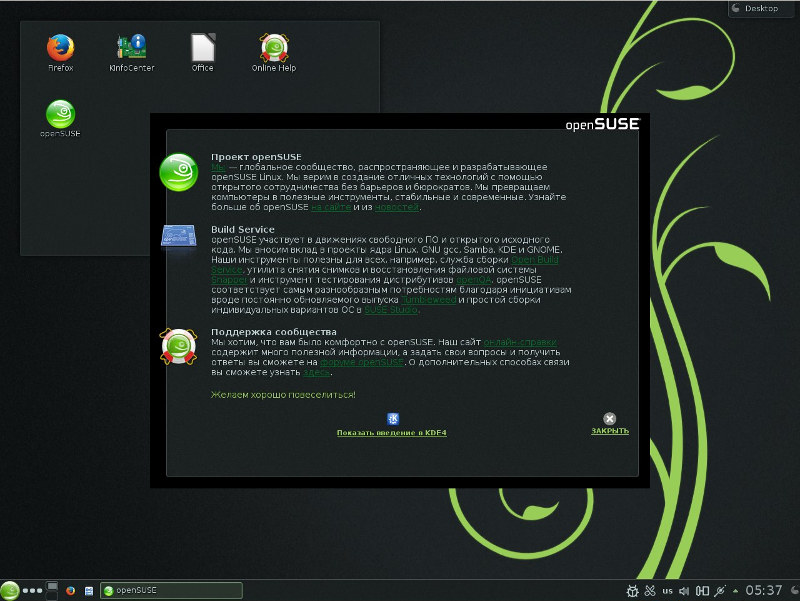
Вот и все! OpenSUSE установлена!!!