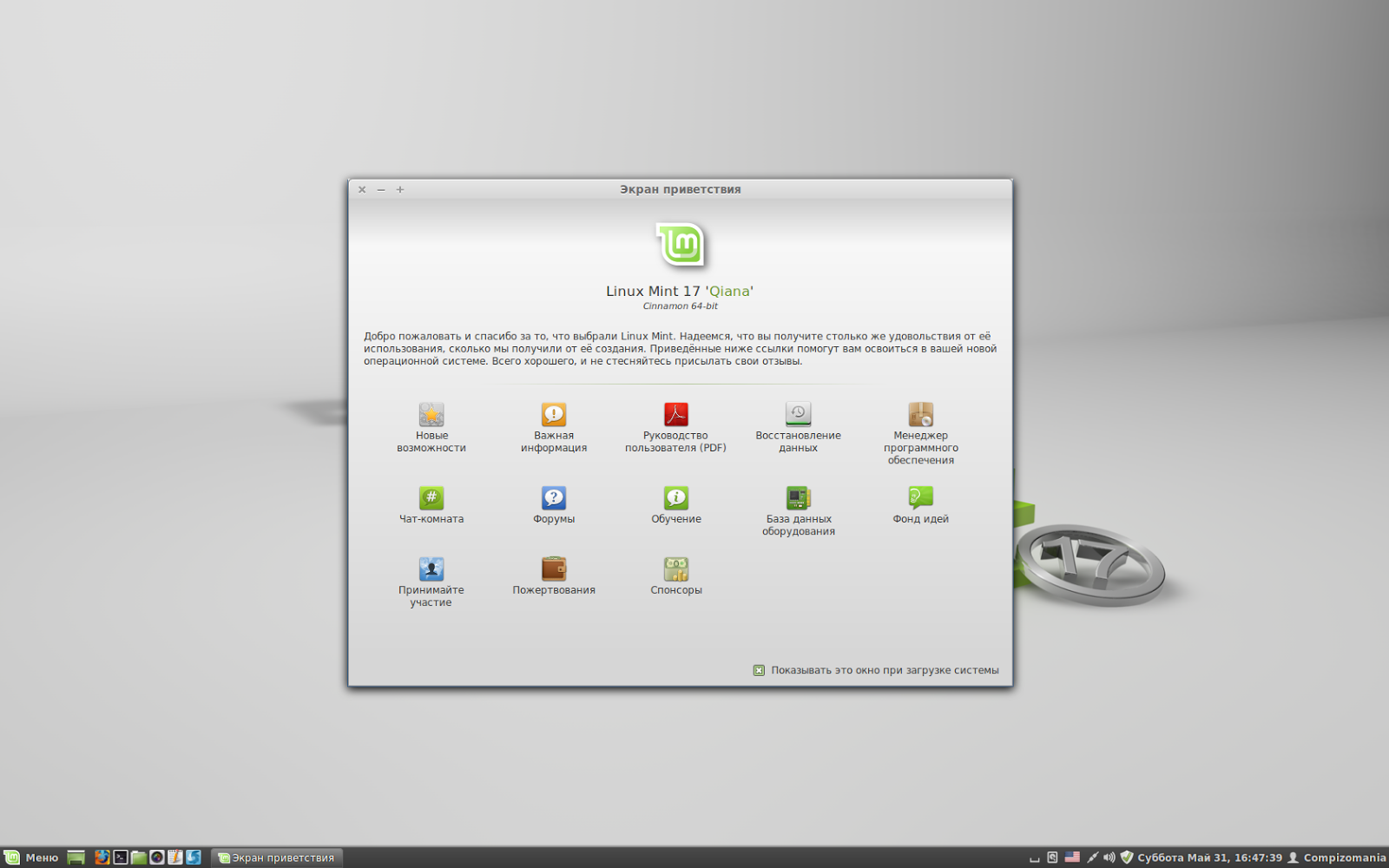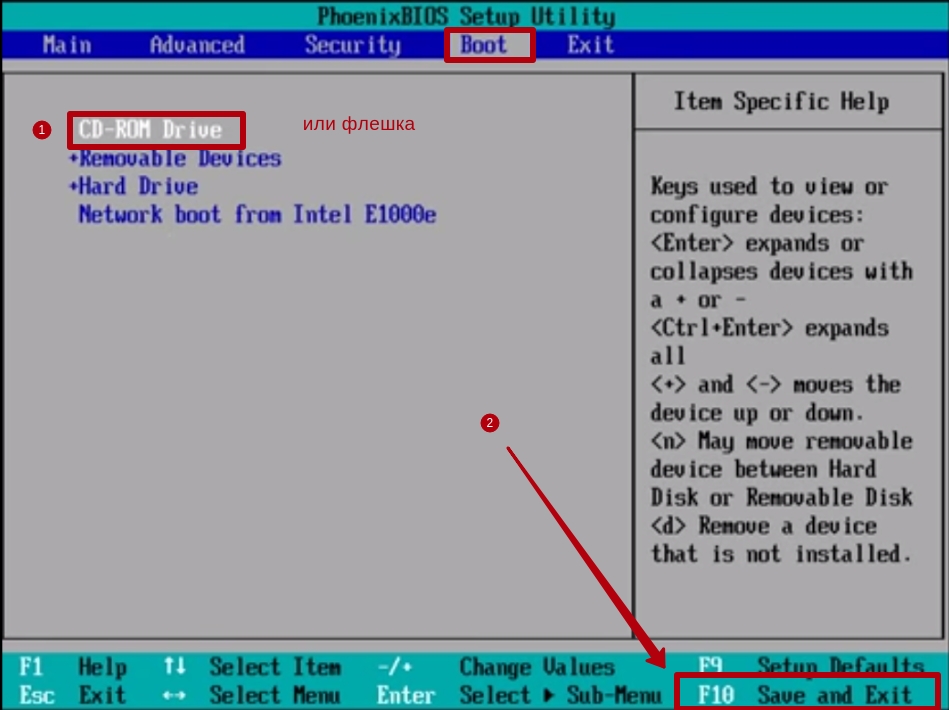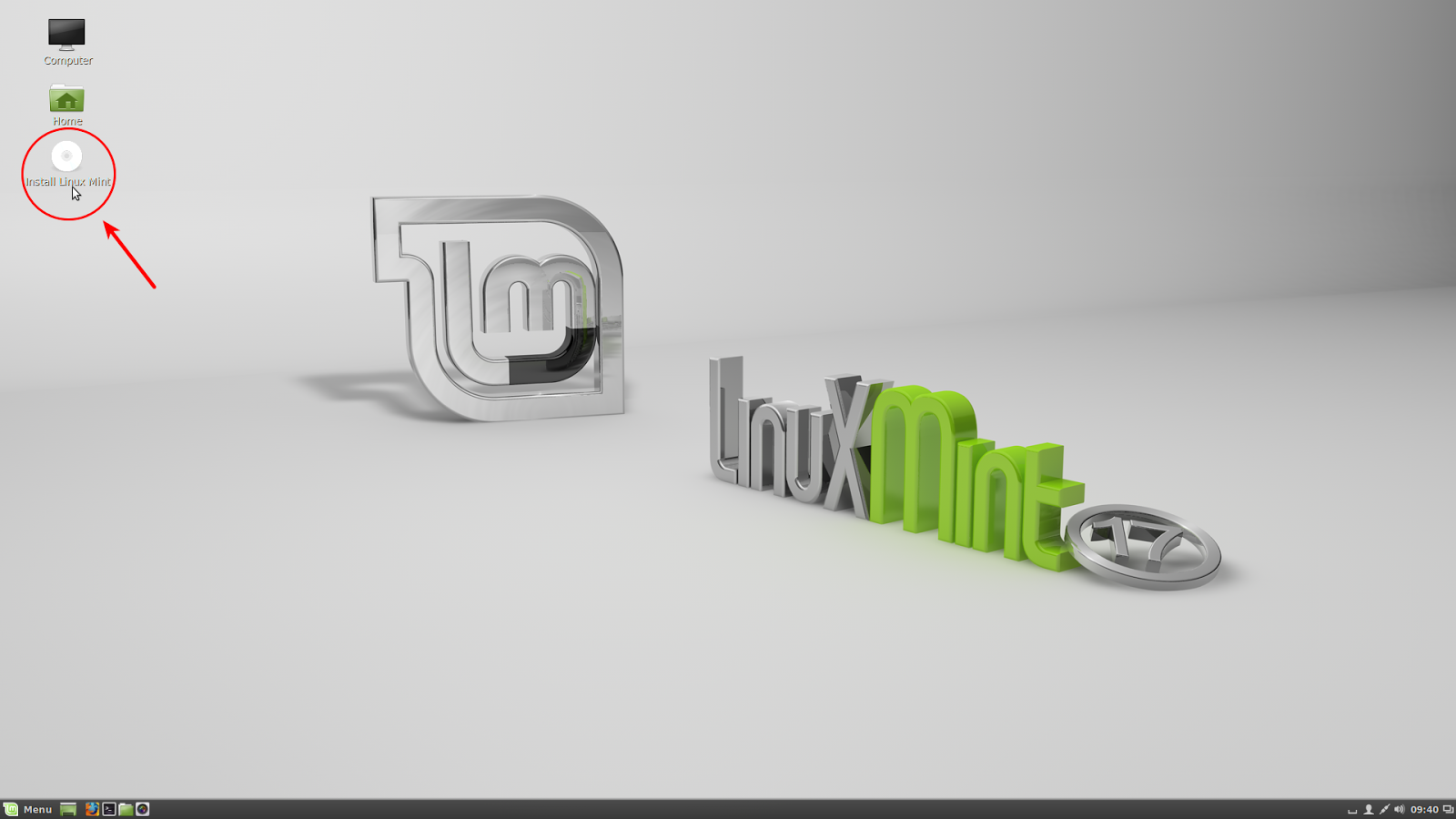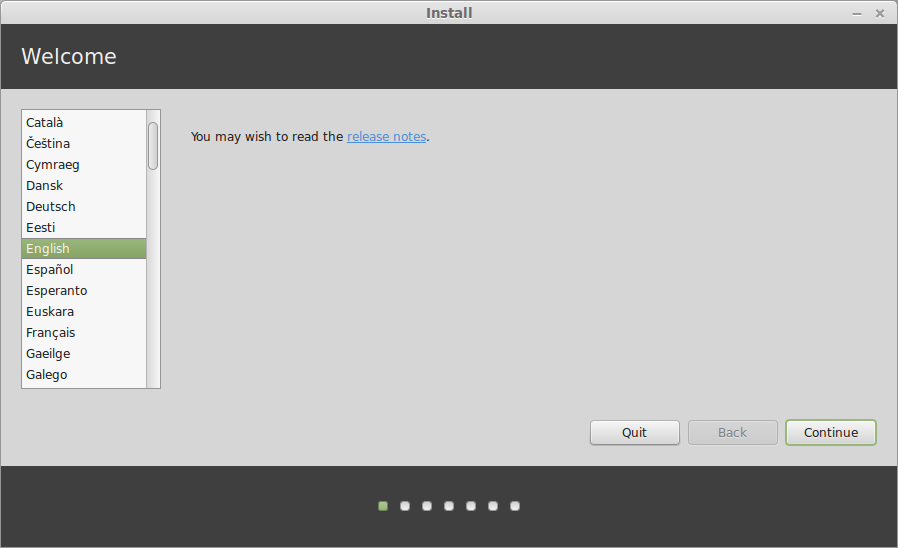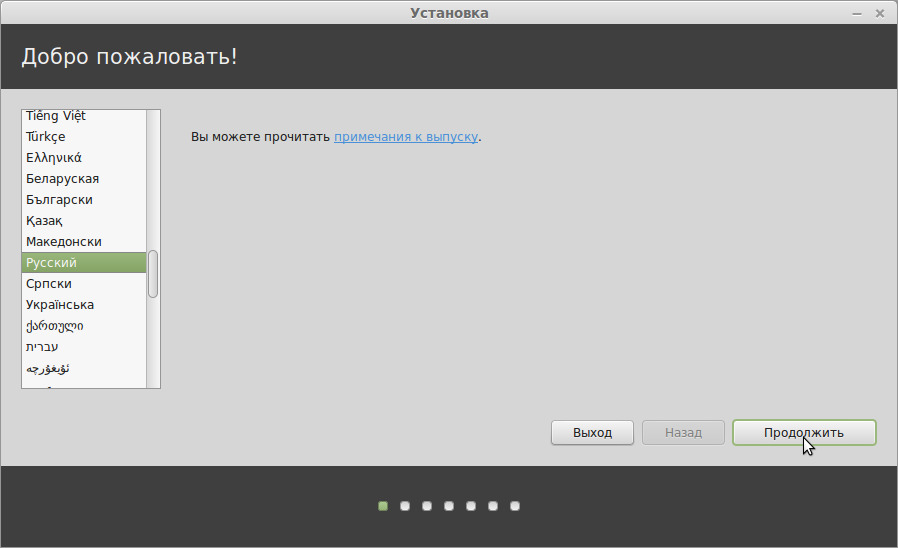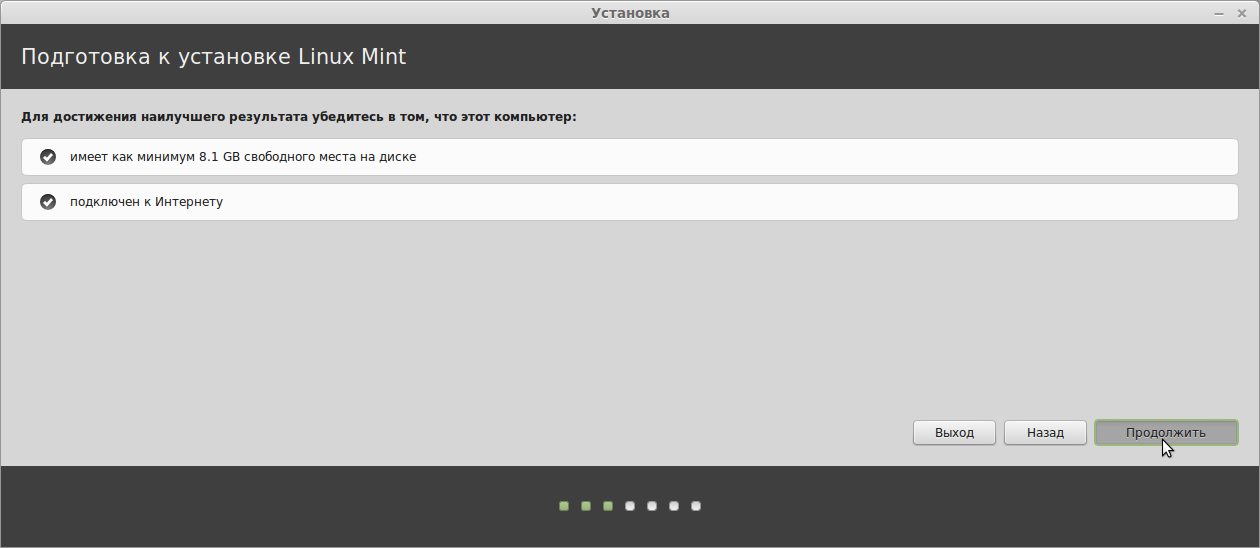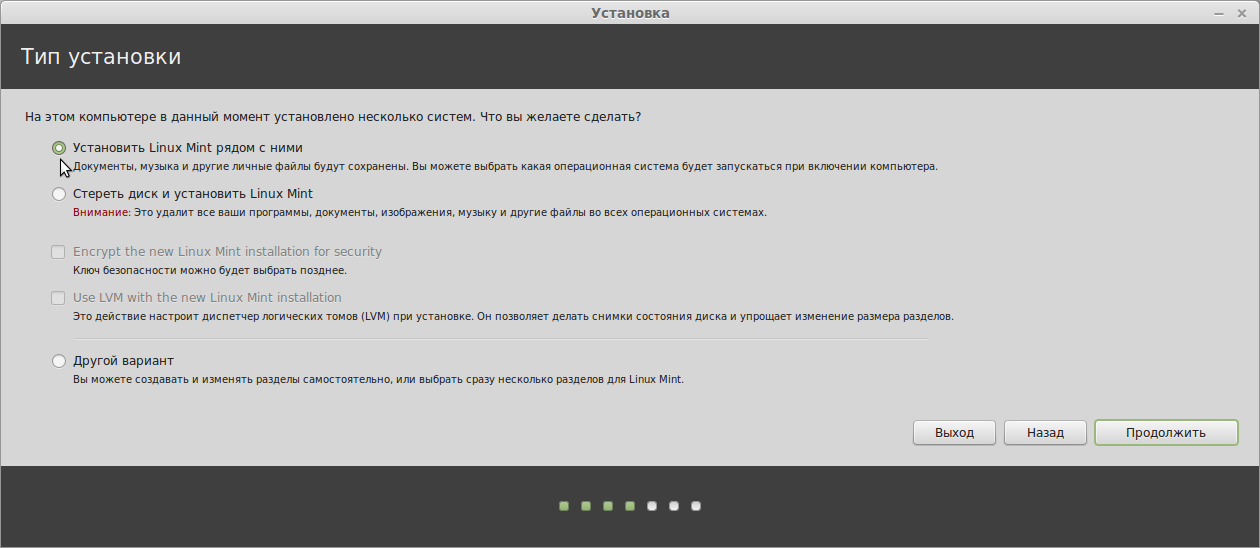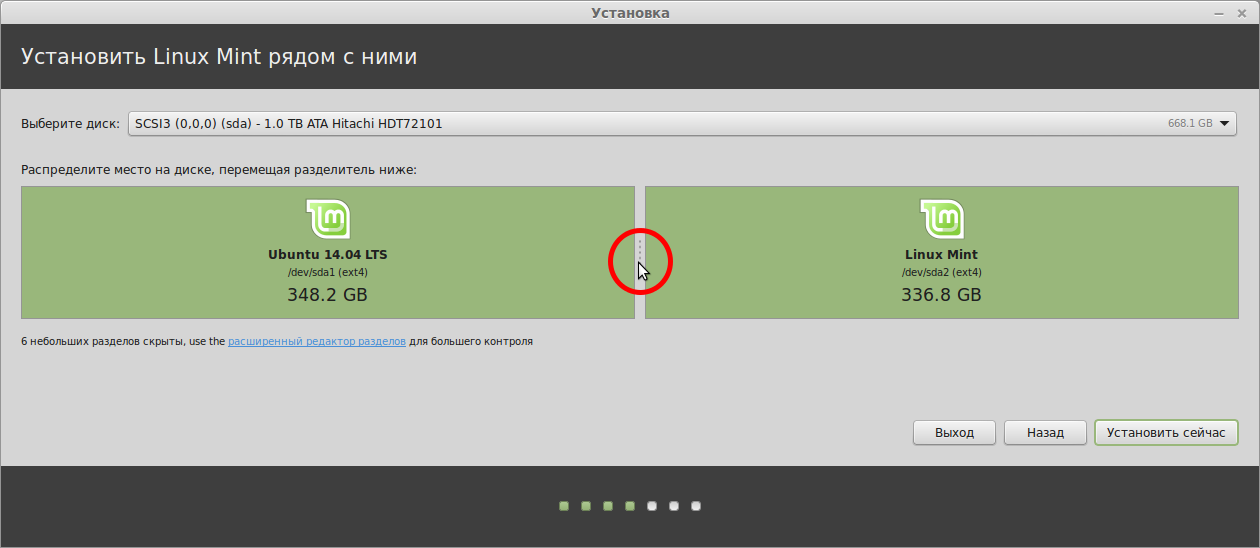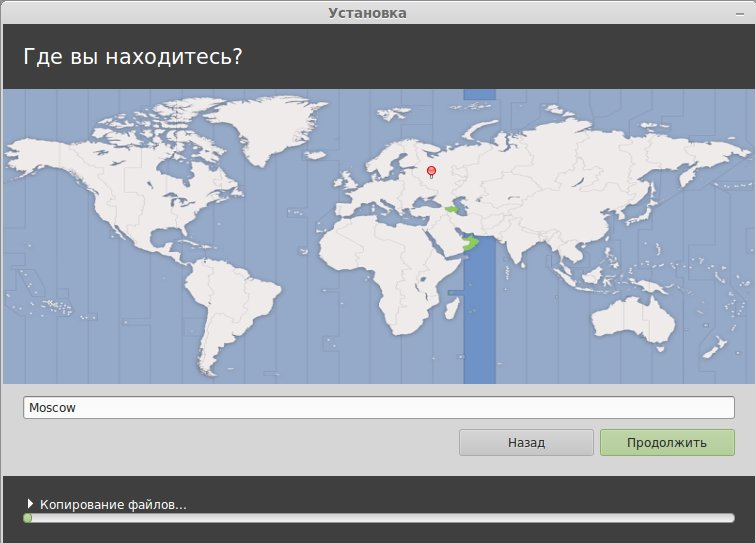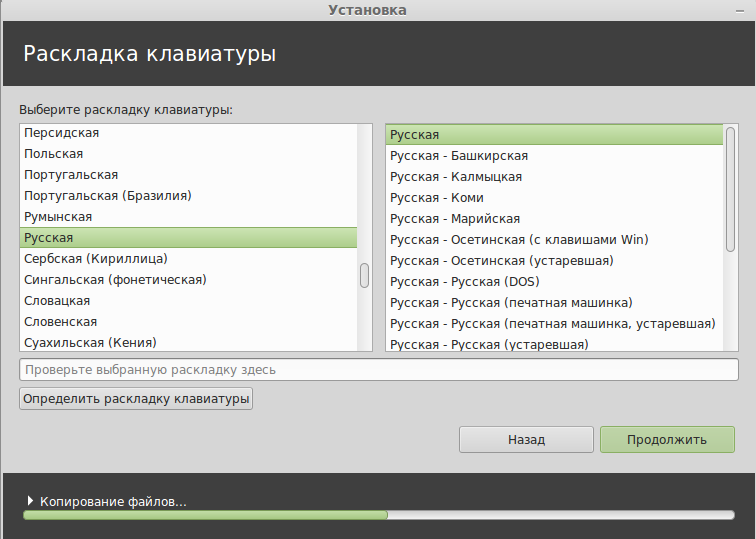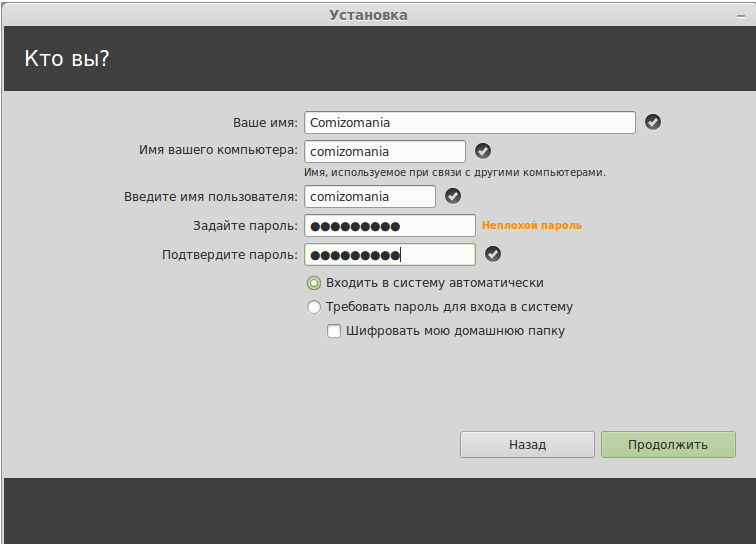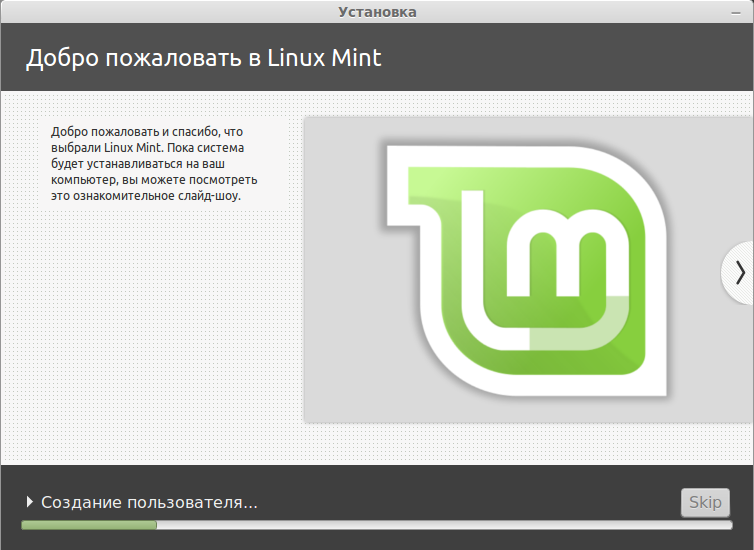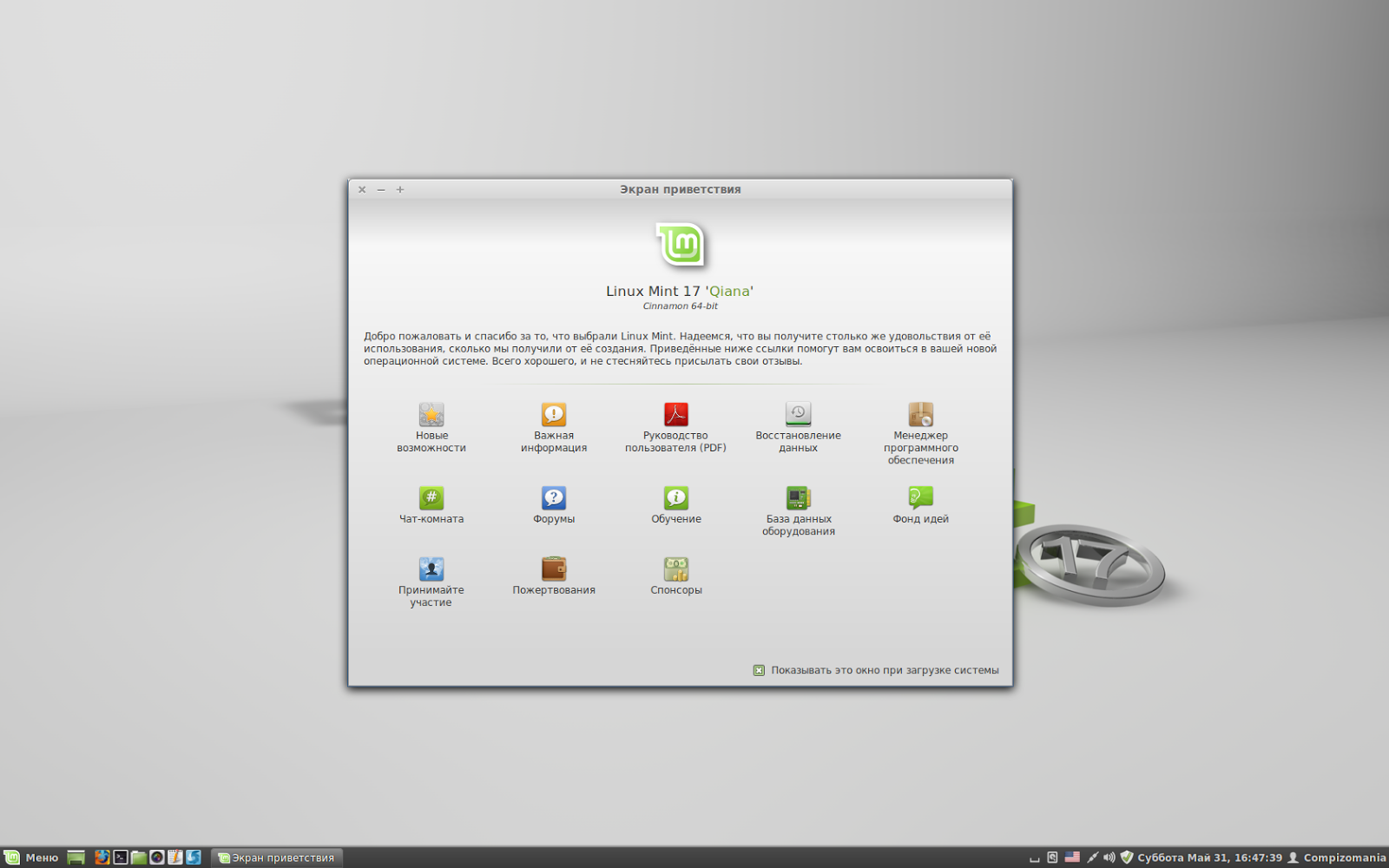Как правильно устновить Linux Mint 17
Установка Linux Mint 17
Для начала заходим в биос и выставляем нашу флешку первой при загрузке системы:
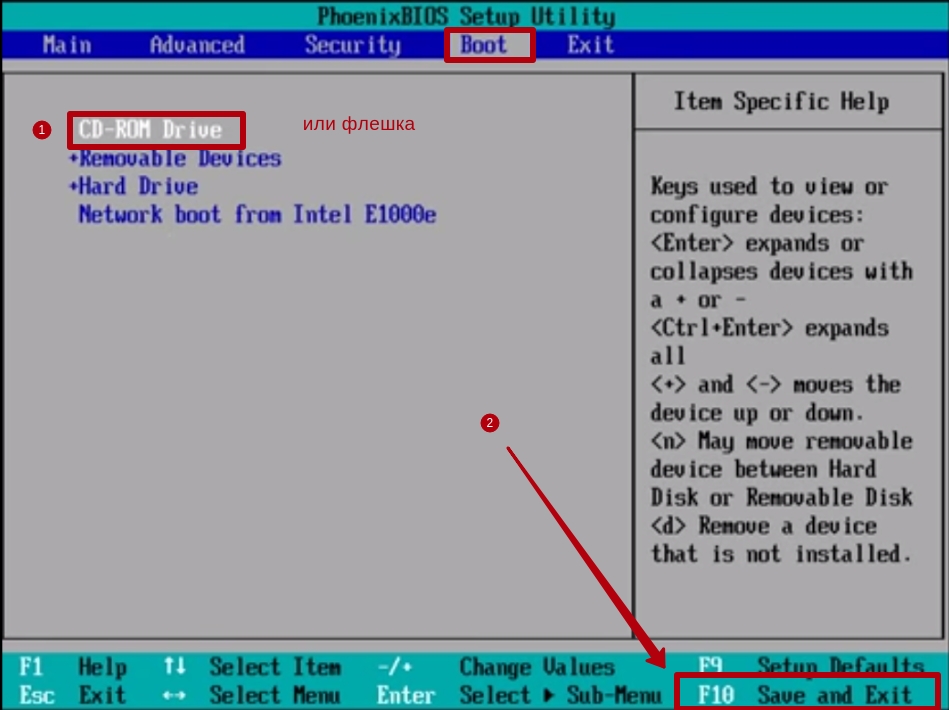
После этих манипуляций дождитесь загрузки .iso образа Linux Mint 17:
После того, как на экране вы увидите подобную картинку, кликните дважды на установочном диске, указанном стрелкой.
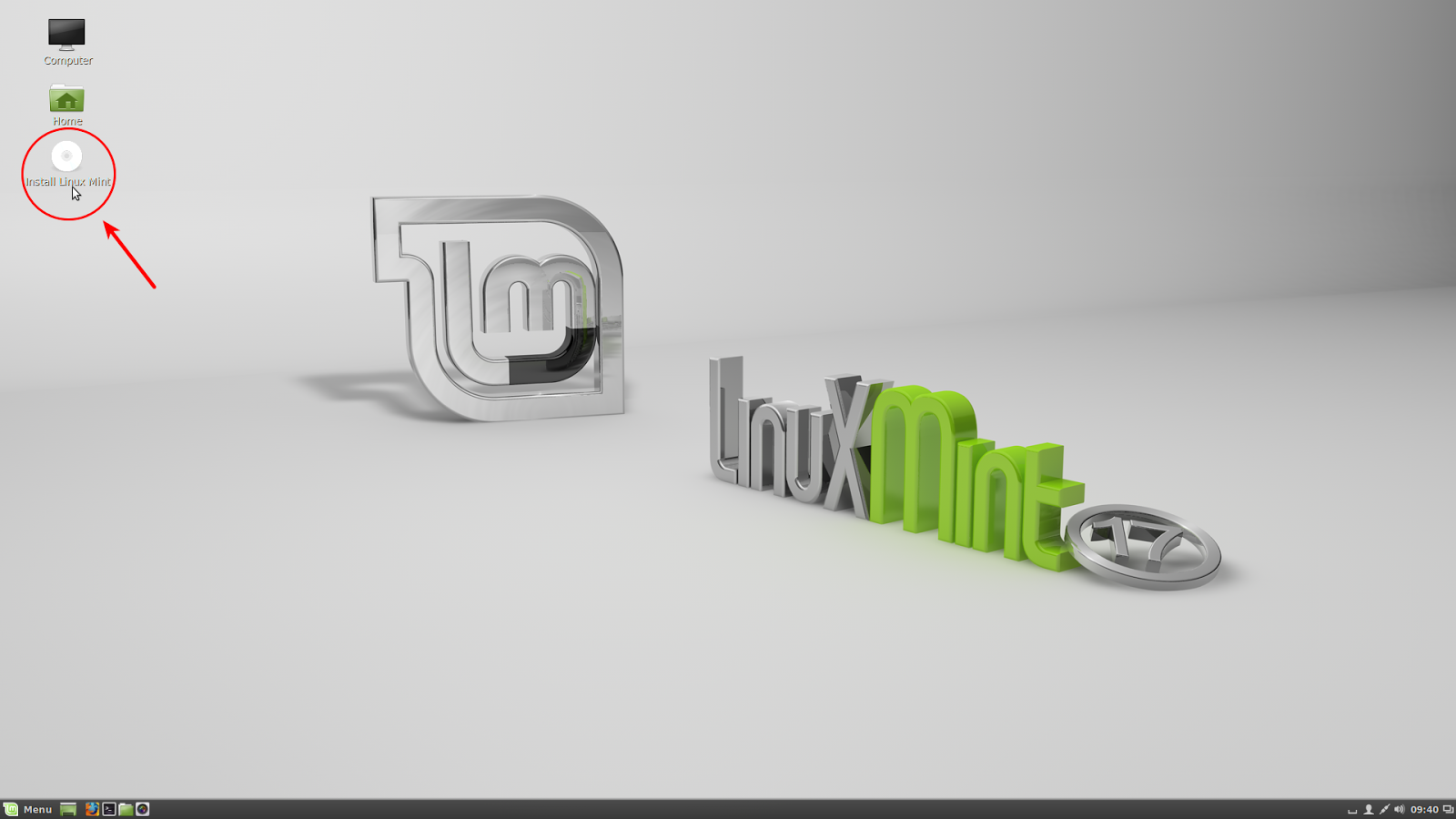
Должно открыться приветственное окно установщика Welcome с предложением выбора языка:
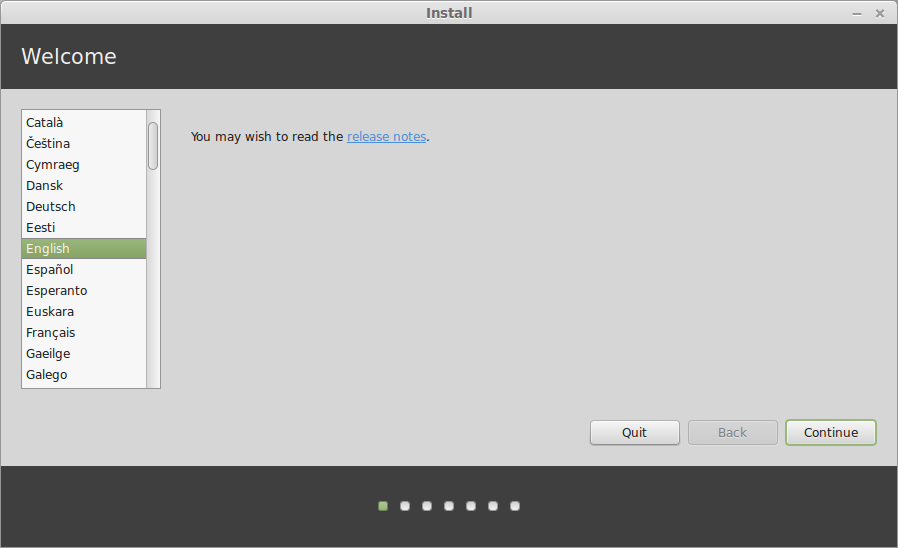
Выберите нужный язык и Продолжить.
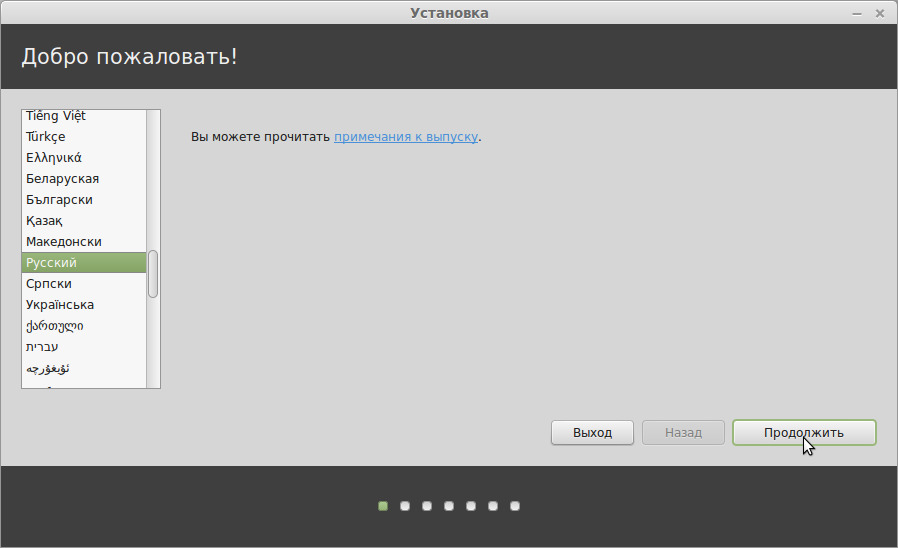
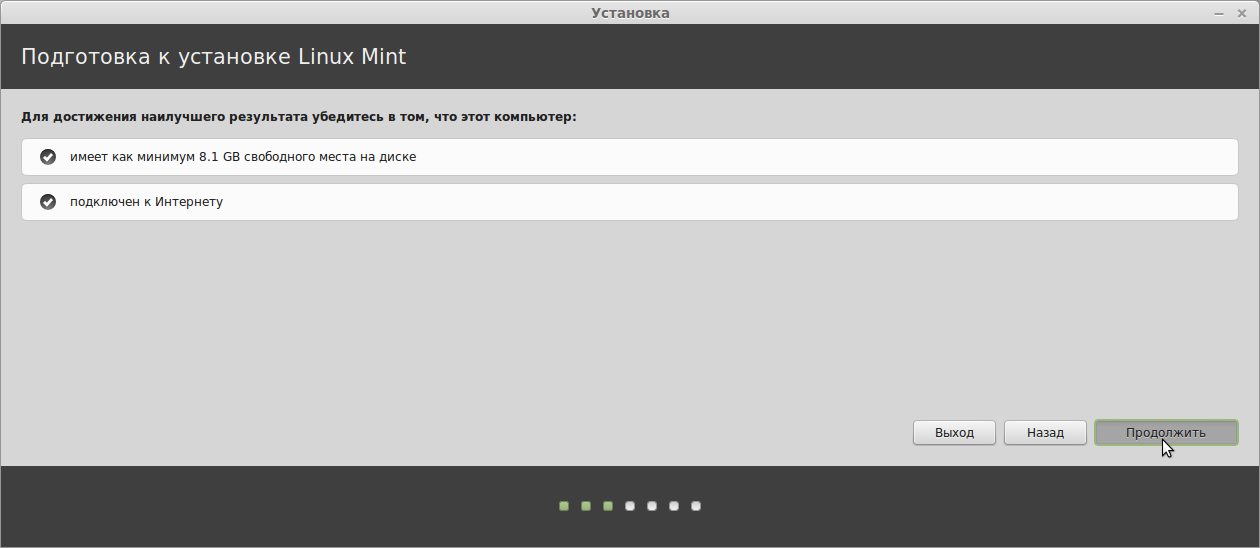
В окне Тип установки предлагается три варианта. Если вы устанавливаете впервые и не знаете как разбивать жёсткий диск на разделы, то выберите первый вариант. В данном случае автоматически произойдёт разбиение диска и установленная Windows сохранится в полном порядке:
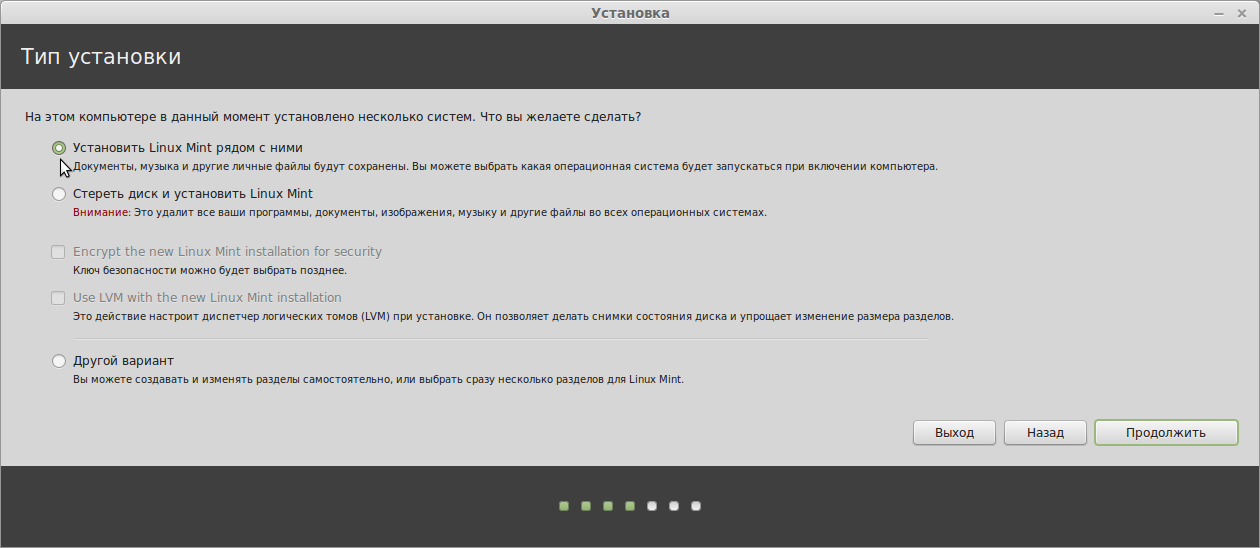
Если вы выбрали первый пункт, в окне установщика Установить Linux Mint рядом с ним поместите курсор в центр между разделами (указано на снимке) и можете изменить размер раздела сдвигом курсора вправо или влево, в зависимости от то того, какой из разделов хотите увеличить, а какой уменьшить, и нажмите Установить сейчас.
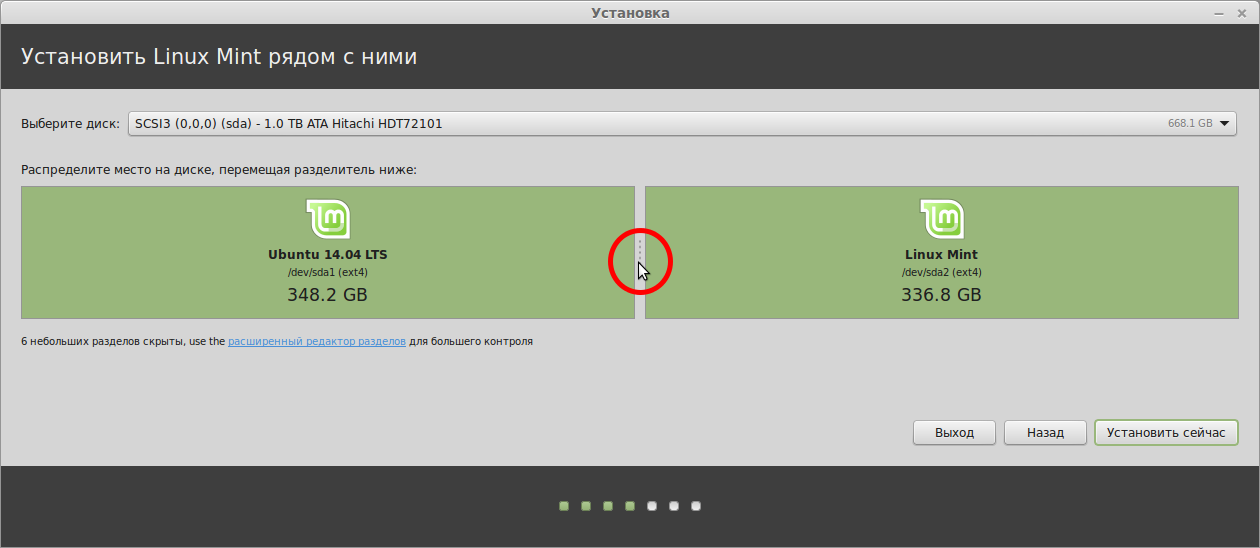
Далее, в окне установки Где вы находитесь? введите в поле внизу окна название вашей местности для правильного отображения времени и Продолжить:
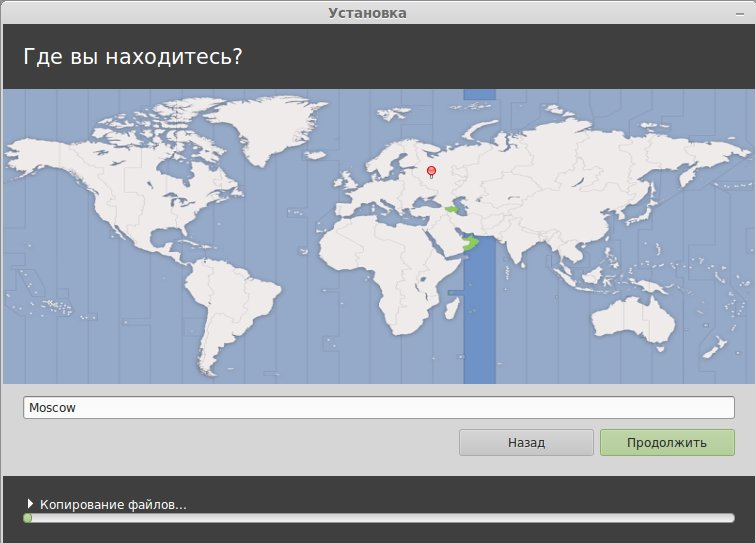
Проверьте правильность выбора языка для раскладки клавиатуры(если нужно, измените) и нажмите Продолжить:
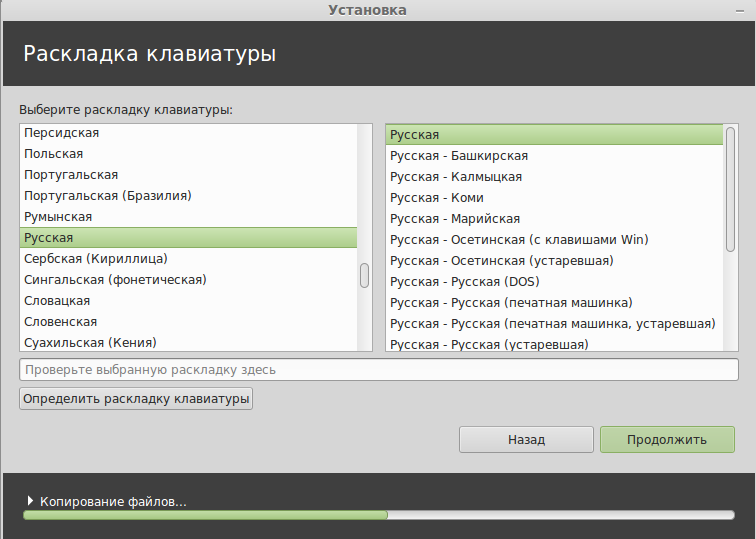
В первых трех полях последнего шага установки - Кто вы? может быть введено одно и тоже имя или псевдоним, кому как нравится.
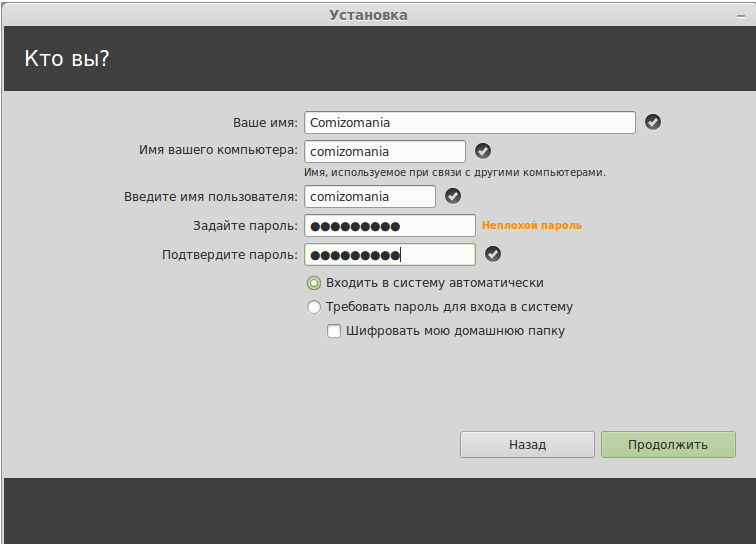
Откроется приветственное окно Добро пожаловать в Linux Mint, демонстрирующее возможности Linux Mint 17, с которыми можно познакомиться до окончания установки:
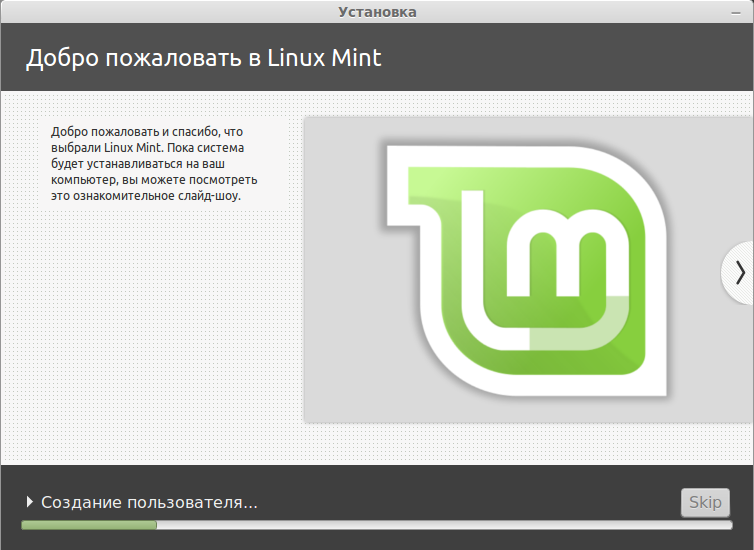
Когда установка закончится, откроется последнее окно установщика-Установка завершена:
Нажмите Перезагрузить, чтобы загрузить уже установленную систему с жёсткого диска.

После перезагрузки компьютера открывается загрузчик GRUB для выбора систем с 10-ти секундным таймером, позволяющим вам выбрать систему, путем перемещения стрелок на клавиатуре вверх/вниз и после выбора нажать Enter. Как правило Linux Mint в загрузчике стоит первым и если ничего не трогать, то через 10 секунд произойдет его загрузка.
Вот и все. Вы в Linux Mint 17: